Command of the Week - Fill with Symbols (Week 50)
 Monsen
Administrator 🖼️ 82 images Cartographer
Monsen
Administrator 🖼️ 82 images Cartographer
Index
- List (Basic)
- Symbols Along (Intermediate)
- Fractalise (Intermediate)
- Edit Text (Basic)
- Link with Map/File (Intermediate)
- Offset (Intermediate)
- Measuring Tools (Basic)
- Change like draw tool (Basic)
- Modifiers (Intermediate)
- File Paths (Intermediate)
- Complex Shapes [Combine Path] (Intermediate)
- Complex Shapes [Multipoly] (Intermediate)
- Break (Intermediate)
- Map Notes (Basic)
- Coordinates (Intermediate)
- Macros (Advanced)
- Search Files for Text (Basic)
- Text Justification (Basic)
- Mirrored Polygons (Intermediate)
- Managing Drawing Tools (Intermediate)
- Named Views (Basic)
- Symbol Lookup Sheets (Intermediate)
- Symbol Catalog Settings (Advanced)
- Symbol Catalog Filters (Advanced)
- Symbol Control Points (Advanced)
- Define Symbol (Intermediate)
- Curves (Basic)
- Selections (Intermediate)
- Sort Symbols in Map (Basic)
- Extract Properties (Basic)
- Convert File (Basic)
- Get Extents (Advanced)
- Quick Move (Basic)
- Menu Editing (Advanced)
- Trace (Basic)
- Array Copy (Intermediate)
- Explode (Basic)
- Clipboard Copy (Basic)
- Rename & Reorder (Intermediate)
- Drawtools Edit (Basic)
- Trims (Basic)
- Symbol Attributes (Intermediate)
- Fill Style Selection Mask (Basic)
- Browse Files (Basic)
- Node Editing (Intermediate)
- Automatic Sheet Selection (Basic)
- Scale (Basic)
- Text along a Curve (Basic)
- Shaded Polygons (Intermediate)
- Fill with Symbols (Intermediate)
- Global Sun (Basic)
- Symbols in Area (Intermediate)
This series is called the command of the week, but it could also explain a feature. The explanations will tend to explain the technical parts of the command, and is intended to highlight the basics (and complexities) of the command, and information about how to use it, but won't be a detailed tutorial. It is up to you to use it creatively in your maps.
Week 50 - Fill with Symbols
The Fill with Symbols command is designed to fill a polygon with symbols. It was originally designed to create forests, which is still the main use today, and as such, it is designed to pack the area tightly, and does rather regular positioning. This means that it is very useful for some purposes, but less useful for other purposes (like randomly filling an area)Where to find it
Menu: Draw -> Fill with SymbolsCommand Line: FORESTOPT, FOREST, FORESTLOAD
How to use it?
[Image_9928]
The most common usage of this command is to pick a forest-type drawing tool and use it in your map. Map styles generally have two ways of representing forests, the first one is using this command to place the forest as symbols, the second one is to simply use a fill style with a tree pattern. The tools creating the forest using symbols generally have better looking edges, since you can see the trees and their trunks at the edge.Back in the old days, one had to put in forests manually, and this is why you in many symbols catalogs can find these big blocks of trees with only their tops. These blocks of trees allowed you to draw a large forest quickly, and the reason these blocks only showed the tree tops was that when additional trees were being placed in front of the, the trunks and bottoms would be hidden anyway, and back in the day, skipping these parts made the trees simpler, which meant they would redraw quicker, increasing performance. With the modern bitmap symbols, this speed optimization is less of a concern, since a block of trees is still only a single image, no matter if the trees contains trunks or not, but it is still a big performance benefit from having large blocks of trees as a single symbol instead of each tree being it's own symbol in a large forest.
However, this command doesn't just have to be used with the forest drawing tools. You can configure it yourself, and use it manually to draw whatever you like. First, let us start by configuring the tool. When you start the command, you'll see the Forest Options Dialog, here filled with the values used by the Decid forest drawing tool from the Mike Schley overland style.
This dialog may seem a bit daunting, but let us explain the basics of it:
- Symbol Catalog: This is the symbol catalog we will be pulling the symbols from. Any given run can only pull symbols from a single catalog
- Unit Size: This defines the placement grid CC3+ uses to draw the result. This should be roughly equal to the size of a single-entity symbol at scale 1.0
- Offset All: This allows you to offset the final result a bit. For example, you may see from the existing drawing tools that the treetops extends a small bit outside the polygon you defined. This helps enforce the illusion of height on the trees.
- Symbols: Here you tell CC3+ how many symbols are in your list below. You can set this to a smaller value if you don't want to use all the configured symbols.
- Symbol list: This is a list of the symbols to use for the fill. To provide a tight fit, like a forest needs, the size (CX and CY) needs to be the exact multiple of the unit size defined above, or if you want spacing between your symbols, you can increase this further. The Single checkbox indicates that this is a single symbol (as opposed to a symbol showing a group of things), and that this symbol is suitable to place on the edge of the area. For example, with the forest, a single tree (with trunk) should have the single checkbox checked, but a group of trees without trunks should not, as you don't want these on the edge.
- Load, Save: Allows you to load and save the settings for later use
- Run Now: Starts the command, and asks you to pick a polygon to fill with symbol. Note that when manually invoking this command, you should already have drawn the polygon, it won't work like the drawing tool that first have you draw the polygon, then fills it, instead you must pick an existing polygon in your map.
Note that when you run this command, CC3+ will use the current default symbol scale defined in your map, so if you have placed all your other symbols in your map using a different scale than the default (without changing it), you should go to File -> Drawing properties and change it to your preferred value before running the command. This is something you should normally do in all cases anyway to match the scale your are using in your map if you are not using the default value.
Example
For this example, let us try making a city from multiple village symbols, like some maps that have been posted to the forum lately. Do note that this won't put in perspective and such, so it is a pretty limited reproduction, but it shows one way to use this command.For my example, I started with a 50 by 40 Mike Schley overland map and drew a polygon representing my city shape. I then ran the command with the values as shown in the dialog below, and got the result in the image to the right. Note that the command also use the varicolor version of the symbols I picked, because they were defined in the same symbol group in the symbol catalog. This provides some variation, but make sure to select a decent color before running the command.
It won't fill perfectly to the edge, because the symbols are quite large compared to the polygon size. The smaller symbols are related to this, the more "perfectly" the symbols will fill the polygon.
[Image_9929]


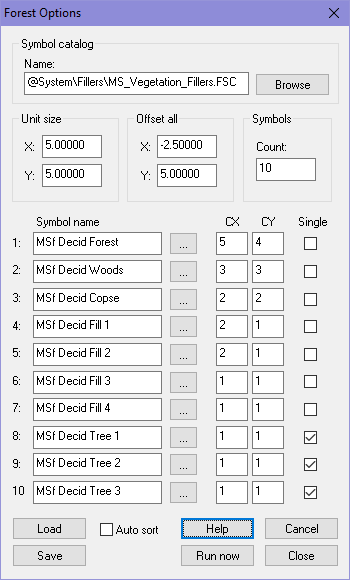
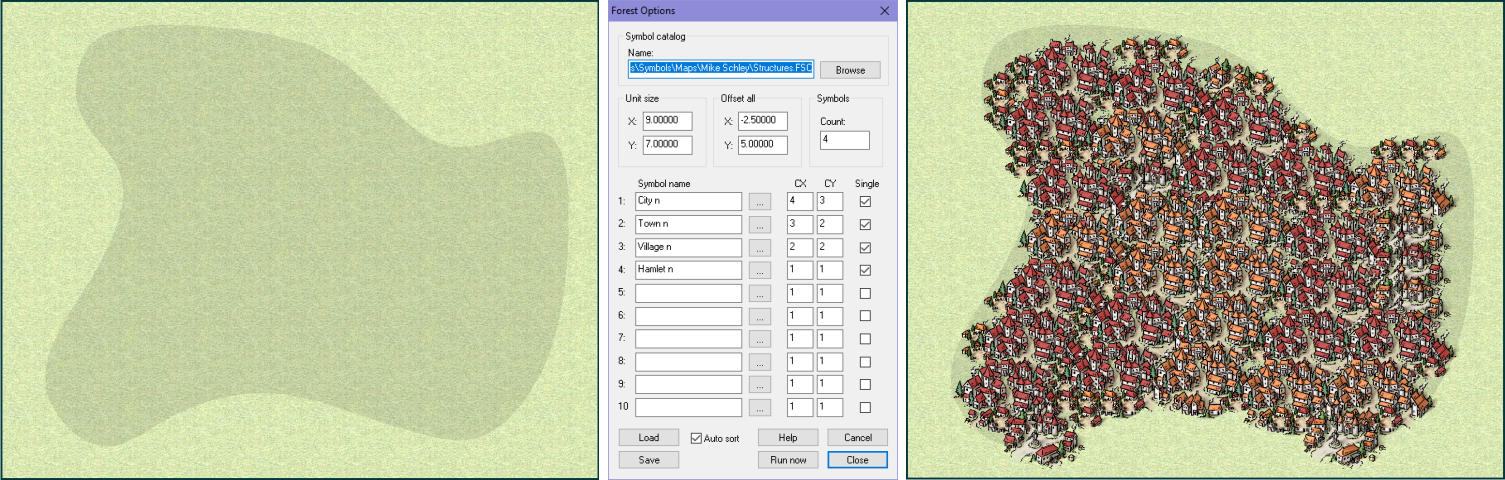
Comments
Is there any way to use a list of more than 10 symbols? (I would like to use 24)
Unfortunately no, this command only allows up to 10.
The alternative would be the Symbols in Area command. It doesn't pack symbols tightly the same way, but by experimenting with the random arrangement you may be able to get close. While that command only lets you choose a single symbol, it has the advantage that you can ask it to use all the symbols in the same symbol group as the one you picked, technically allowing for using as many symbols as you want. There is a blog article dealing with setting up a custom symbol group just for this purpose.