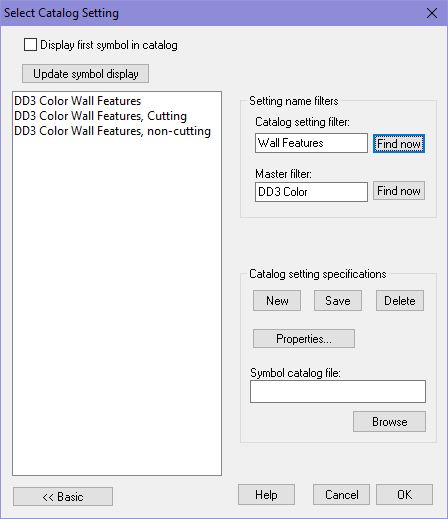Command of the Week - Symbol Catalog Filters (Week 24)
 Monsen
Administrator 🖼️ 82 images Cartographer
Monsen
Administrator 🖼️ 82 images Cartographer
Index
- List (Basic)
- Symbols Along (Intermediate)
- Fractalise (Intermediate)
- Edit Text (Basic)
- Link with Map/File (Intermediate)
- Offset (Intermediate)
- Measuring Tools (Basic)
- Change like draw tool (Basic)
- Modifiers (Intermediate)
- File Paths (Intermediate)
- Complex Shapes [Combine Path] (Intermediate)
- Complex Shapes [Multipoly] (Intermediate)
- Break (Intermediate)
- Map Notes (Basic)
- Coordinates (Intermediate)
- Macros (Advanced)
- Search Files for Text (Basic)
- Text Justification (Basic)
- Mirrored Polygons (Intermediate)
- Managing Drawing Tools (Intermediate)
- Named Views (Basic)
- Symbol Lookup Sheets (Intermediate)
- Symbol Catalog Settings (Advanced)
- Symbol Catalog Filters (Advanced)
- Symbol Control Points (Advanced)
- Define Symbol (Intermediate)
- Curves (Basic)
- Selections (Intermediate)
- Sort Symbols in Map (Basic)
- Extract Properties (Basic)
- Convert File (Basic)
- Get Extents (Advanced)
- Quick Move (Basic)
- Menu Editing (Advanced)
- Trace (Basic)
- Array Copy (Intermediate)
- Explode (Basic)
- Clipboard Copy (Basic)
- Rename & Reorder (Intermediate)
- Drawtools Edit (Basic)
- Trims (Basic)
- Symbol Attributes (Intermediate)
- Fill Style Selection Mask (Basic)
- Browse Files (Basic)
- Node Editing (Intermediate)
- Automatic Sheet Selection (Basic)
- Scale (Basic)
- Text along a Curve (Basic)
- Shaded Polygons (Intermediate)
- Fill with Symbols (Intermediate)
- Global Sun (Basic)
- Symbols in Area (Intermediate)
This series is called the command of the week, but it could also explain a feature. The explanations will tend to explain the technical parts of the command, and is intended to highlight the basics (and complexities) of the command, and information about how to use it, but won't be a detailed tutorial. It is up to you to use it creatively in your maps.
Week 24 - Symbol Catalog Filters
In the previous installment of this series, I explained how the symbol catalog buttons doesn't load the symbol catalogs directly, but instead set appropriate filters, causing CC3+ to load the catalog matching the filter, or if there are multiple matches, show a list of the available symbol catalog settings. This week, we will look closer at these filters and how to use them.The two filters
In CC3+ there are two separate filters in use, these are the master filter and the symbol catalog filter. Both of these are used in combination to filter the list of symbol catalog settings.[Image_8888][Image_8889]
The Master Filter
The master filter indicate the style of symbols used, usually linked to the current map style. As long as the master filter is set correctly, only the symbol catalog settings matching the current map style will be listed. If you have ever experienced that the wrong style of symbols are loading when you click the various symbol catalog buttons, this means that the master filter is wrong.There are are couple of ways to set the master filter:
- First of all, it is usually set to the appropriate value when you open the map (also when creating a new map). This is done via the SYMICONFLOAD command in the OnOpenMacro map note. Note that this command doesn't set the filter directly, rather it loads a list of master filters, and set the actual master filter to the first entry in this list. If this command is missing (especially true for very old maps), the filters will just be left at whatever they where set to before loading the map, usually leading the buttons to load the wrong catalogs.
- You can also set the master filter by hitting the Symbol Style Toggle [SYMICONFNEXT] button. This button toggles between all the master filters in the currently loaded master filter list. Note that you can also right click on this button to get a list of styles, but these are hardcoded into the menu files, and often not applicable to the currently loaded set.
- You can right click the symbol style toggle button and select the Master Filter Settings [SYMICONFOPT] option. This brings up the dialog showing the currently loaded list of master filters, and which of them is currently the active one. There are also buttons for loading different filter sets. Note that most map styles have their own complete filter set, with the appropriate filter for that style as the first filter, and additional styles that may be appropriate as other filters. Remember that the Symbol Style Toggle button will switch between each filter in this list.
- Click the Symbol Catalog Settings [SYMICONM] button, followed by Advanced >> in the dialog.
No matter how you change the master filter, it will stay at the new value until you reset it by performing one of the actions above.
The Catalog Settings Filter
The catalog settings filter specifies the catalog you wish to open. Valid values here depend on the map type you are using, for example overland type map use Borders, Coast, Mountains, Natural, Structures and Vegetation, while dungeon maps use Cave, Containers and Treasure, Debris, Elemental and Magic, Furniture, Geomorphs, Skirmish, Temple and Statues, Traps, Up and Down, Wall Features and Weapons. Note that these are the official names used by ProFantasy, and the values set by the symbol catalog buttons, so all styles should adhere to these when naming their symbol catalog settings. Do note that not all styles will always use all of these.There are two main ways to set the catalog settings filter:
- Click any symbol catalog button.
- Click the Symbol Catalog Settings button (Advanced >> is optional). Here you can type in the exact filter you desire.