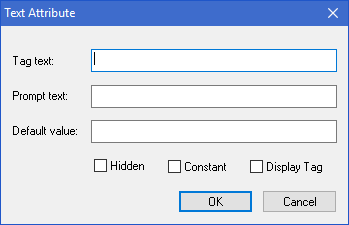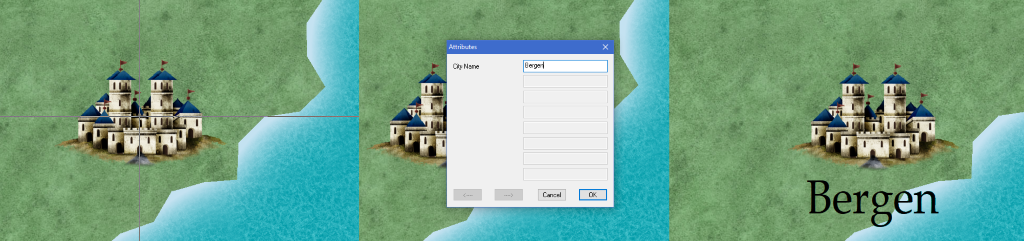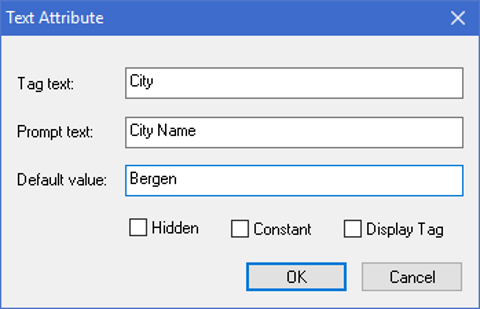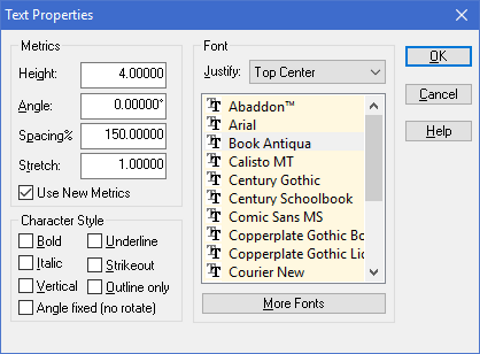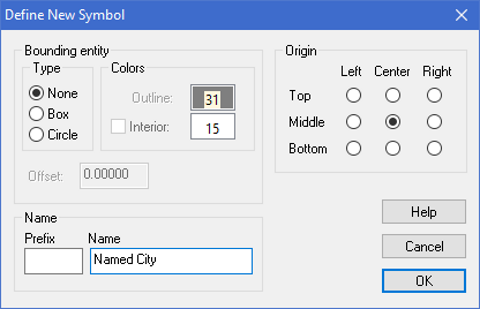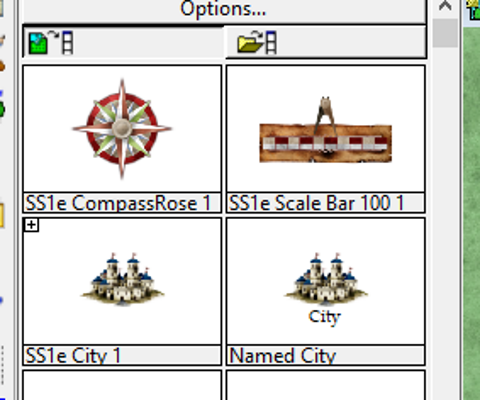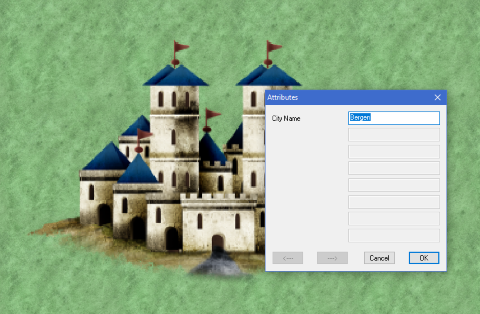Command of the Week - Symbol Attributes (Week 42)
 Monsen
Administrator 🖼️ 82 images Cartographer
Monsen
Administrator 🖼️ 82 images Cartographer
Index
- List (Basic)
- Symbols Along (Intermediate)
- Fractalise (Intermediate)
- Edit Text (Basic)
- Link with Map/File (Intermediate)
- Offset (Intermediate)
- Measuring Tools (Basic)
- Change like draw tool (Basic)
- Modifiers (Intermediate)
- File Paths (Intermediate)
- Complex Shapes [Combine Path] (Intermediate)
- Complex Shapes [Multipoly] (Intermediate)
- Break (Intermediate)
- Map Notes (Basic)
- Coordinates (Intermediate)
- Macros (Advanced)
- Search Files for Text (Basic)
- Text Justification (Basic)
- Mirrored Polygons (Intermediate)
- Managing Drawing Tools (Intermediate)
- Named Views (Basic)
- Symbol Lookup Sheets (Intermediate)
- Symbol Catalog Settings (Advanced)
- Symbol Catalog Filters (Advanced)
- Symbol Control Points (Advanced)
- Define Symbol (Intermediate)
- Curves (Basic)
- Selections (Intermediate)
- Sort Symbols in Map (Basic)
- Extract Properties (Basic)
- Convert File (Basic)
- Get Extents (Advanced)
- Quick Move (Basic)
- Menu Editing (Advanced)
- Trace (Basic)
- Array Copy (Intermediate)
- Explode (Basic)
- Clipboard Copy (Basic)
- Rename & Reorder (Intermediate)
- Drawtools Edit (Basic)
- Trims (Basic)
- Symbol Attributes (Intermediate)
- Fill Style Selection Mask (Basic)
- Browse Files (Basic)
- Node Editing (Intermediate)
- Automatic Sheet Selection (Basic)
- Scale (Basic)
- Text along a Curve (Basic)
- Shaded Polygons (Intermediate)
- Fill with Symbols (Intermediate)
- Global Sun (Basic)
- Symbols in Area (Intermediate)
This series is called the command of the week, but it could also explain a feature. The explanations will tend to explain the technical parts of the command, and is intended to highlight the basics (and complexities) of the command, and information about how to use it, but won't be a detailed tutorial. It is up to you to use it creatively in your maps.
Week 42 - Symbol Attributes
In CC3+, symbols can be accompanied by one or more text attributes. These are attributes that the user can edit when the symbol is placed, and thus allows for dynamic text in the symbol without having to manually place another text label next to it. This can be used to provide additional information along with the symbol, for example a unit designation along with a military symbol, an identifier for a monster on a battle map, a city name, a star system name and so on.By using text attributes, you ensure that the required information is always provided when placing the symbol, and formatting and positioning is handled by the symbol definition too, ensure it looks the same every time.
Where to find it?
Menu: Symbols -> Define AttributeCommand Line: ATTRIB
How to use it?
Attributes can be added either during symbol creation, or you can open the symbol for editing and add them later. In any case, when you invoke the command, you will see the text attribute dialog.[Image_9506]
- Tag text: This is the text shown in the symbol preview in the symbol catalog
- Prompt text: This is the explanatory text shown in the text box prompting for the attribute when the user inserts the symbol
- Default value: This value will be pre-filled in the prompt.
- Hidden: Hidden attributes are stored with the symbol, but are not shown in the drawing.
- Constant: Indicates that the value is not changeable by the user upon symbol insertion. The Default value will be used.
- Display Tag: This causes the Tag text to be displayed in the drawing instead of the user provided value. The value is still stored in the symbol, much like a Hidden value.
When placing a symbol with a text attribute, the user will be confronted with a prompt for the required attributes.
[Image_9507]
Hint: A symbol can have multiple attributes.
Mini-tutorial
| Start a new overland map, and place a city symbol in the map. Make sure to place the symbol at a scale of 1.0, even if it might be tiny or enormous. The scaling of 1.0 is important, because if we use an already scaled symbol as the start of our new symbol, then it will be scaled again when we place it into our map in the final step, making it tiny. Placing it at 1.0 when working with it is required to keep it at the same scale as the source symbol. Then just zoom in reasonably close on the symbol. | [Image_9509] |
| Use Explode on the symbol. We do this because we want to use the image from the symbol in a new symbol, and we shouldn't nest symbol definitions. By exploding the symbol, we will be left with just the entities that made up the symbol, instead of the symbol itself. | |
| Set appropriate text properties, such as font, size, justification and color. A text height of about 4.0 is usually appropriate and for this tutorial, I recommend top center justification | [Image_9512] |
| Select Define Attribute from the Symbols menu, and add reasonable values, such as those shown in the dialog to the right. Hit ok, and place the text below the symbol. Note that you won't see the text while positioning it, but since we used top center justification, we know that it will appear centered below our crosshairs. You can move it around with regualr CC3+ commands after placing it if required. | [Image_9511] [Image_9513] |
| Select Define Symbol from the Symbols menu, and select the entities that make up our symbol (image and text attribute). Give the symbol a name, and set a middle center origin. | [Image_9514] |
| Now, click the symbols in map button above the symbol catalog. You should see our new symbol there. | [Image_9515] |
| Try to place the symbol. | [Image_9516] |