Command of the Week - Break (Week 13)
 Monsen
Administrator 🖼️ 82 images Cartographer
Monsen
Administrator 🖼️ 82 images Cartographer
Index
- List (Basic)
- Symbols Along (Intermediate)
- Fractalise (Intermediate)
- Edit Text (Basic)
- Link with Map/File (Intermediate)
- Offset (Intermediate)
- Measuring Tools (Basic)
- Change like draw tool (Basic)
- Modifiers (Intermediate)
- File Paths (Intermediate)
- Complex Shapes [Combine Path] (Intermediate)
- Complex Shapes [Multipoly] (Intermediate)
- Break (Intermediate)
- Map Notes (Basic)
- Coordinates (Intermediate)
- Macros (Advanced)
- Search Files for Text (Basic)
- Text Justification (Basic)
- Mirrored Polygons (Intermediate)
- Managing Drawing Tools (Intermediate)
- Named Views (Basic)
- Symbol Lookup Sheets (Intermediate)
- Symbol Catalog Settings (Advanced)
- Symbol Catalog Filters (Advanced)
- Symbol Control Points (Advanced)
- Define Symbol (Intermediate)
- Curves (Basic)
- Selections (Intermediate)
- Sort Symbols in Map (Basic)
- Extract Properties (Basic)
- Convert File (Basic)
- Get Extents (Advanced)
- Quick Move (Basic)
- Menu Editing (Advanced)
- Trace (Basic)
- Array Copy (Intermediate)
- Explode (Basic)
- Clipboard Copy (Basic)
- Rename & Reorder (Intermediate)
- Drawtools Edit (Basic)
- Trims (Basic)
- Symbol Attributes (Intermediate)
- Fill Style Selection Mask (Basic)
- Browse Files (Basic)
- Node Editing (Intermediate)
- Automatic Sheet Selection (Basic)
- Scale (Basic)
- Text along a Curve (Basic)
- Shaded Polygons (Intermediate)
- Fill with Symbols (Intermediate)
- Global Sun (Basic)
- Symbols in Area (Intermediate)
This series is called the command of the week, but it could also explain a feature. The explanations will tend to explain the technical parts of the command, and is intended to highlight the basics (and complexities) of the command, and information about how to use it, but won't be a detailed tutorial. It is up to you to use it creatively in your maps.
Week 13 - Break
There are often times when we need to manipulate our polygons to take away part of them. It might be that we have imported a coastline from a regional map to a local map, and now want to cut away the parts that extends beyond the map border. It might be that we need part of the shape for creating a complex room like we explored earlier, or maybe we need to trim away parts that cover other entities. For all of these, we can use the break command.This command removes part of a polygon, and leave you with the rest. Before going on with this command, it is important that you remember that any polygon in CC3+ is defined by a set of nodes that defines it's outline. We cannot use this command to create a hole in the entity (we would need to use a multipoly for that) or to carve out a specific shape from something. All this command does is to remove part of the outline that defines the polygon. We can however use it together with the node editing tools, or the combine paths command to make such edits.
Where to find it?
Toolbar: [Image_8103]Menu: Edit -> Trims -> Break
Command Line: BREAK
How to use it?
Using break is simple, but keep one thing in mind; The location you used to select the entity to break is very important. This is the part you will be left with after executing the command. There are several commands in CC3+ where the actual selection point, and not just the entity selected, matters, and this is one of them. (Another common example is the Trace feature of drawing tools).After starting the command, the command line will ask you for the entity to break. Select this entity by clicking somewhere on the outline of the entity, in a spot that is located on the part of the entity you wish to keep. Next, the command line will first ask you for the starting point of the break, and then the ending point. For these two points, you don't have to be accurate. No matter where you click in the drawing, CC3+ will interpret this as the point on the entity closest to where you clicked. Obviously, if accuracy is important to you, you'll need to be a bit more precise. Remember, you can use the various modifiers to help you if you need to be exact.
Now, if the entity you were breaking was a filled polygon, it may seem to disappear. This is perfectly normal, because when you use break on a polygon, it won't be closed anymore, and will turn into a path. since the width of a filled entity in CC3+ is 0, this will be a very thin path. (If the width was anything else than 0, then it would have been a hollow polygon instead with an outline the size of the width property). So, after using break on a polygon, if you wish to turn it back into a polygon, you must then finish the work by using the Path to Poly [CLOSEPATH] command on it. You'll find this command by right clicking the explode button.
Mini-tutorials
Removing part of a polygon
1. We have a basic polygon2. We have used break on the polygon. The entity was selected by clicking on the top half, and the starting and ending point was placed to the left and the right of the middle of the polygon. After running the command, it is now a path, with only the part we specified left.
3. After running the Path to Poly command on the path. It is now closed up and turned back into a filled polygon. Notice that the bottom line is automatically added when using path to poly, you don't have to draw this manually.
[Image_8060]
Trimming a coastline
This shows how to take the coastline from a map and importing it into another smaller map where you wish to make a detail map of a region of the original map. This procedure can be used with the other terrain entities in your map as well, not just the coastline.1. We have a map of an island.
[Image_8062]
2. Create a new, smaller, map to hold our detail map.
3. Use clipboard copy (ctrl + c) to copy our landmass from the island map to the detail map. Obviously, since the detail map is much smaller, most of our island is going to extend beyond the map border.
Remember to watch the command line and do what it says when doing a clipboard copy. If CC3+ complains that the clipboard is empty (or you get something else you copied earlier) when you try to paste your landmass, it is because you did not pay attention to the command line and did not finish the copy command properly.
[Image_8063]
4. Use break on the landmass. Select it by clicking on the part of the outline that is inside our new map. For the starting and ending points of the break, click where it passes under the map border. We should now only have the landmass inside the map border remaining, but reduced to a thin outline. If you wish to use fractalise on the coast line to add detail, this is the best time to do it.
[Image_8064]
5. Use Path to Poly on it. The landmass fills, but we have a weird issue, it doesn't fill the space. This is simply because when we turn it into a polygon, there are no nodes in the corner of the map, so the closing line goes straight between the two end points of our coastline, which is where we specified the break points.
[Image_8065]
6. Use the Insert Node command. Click on the middle of the diagonal "closing line" that was created, and then move your mouse up into the corner (you should see a preview of the new shape as you move the mouse) and click. This created a node in the corner, thus filling our area as we wanted it. We now have part of the original coastline in a new map.
[Image_8066]
Related commands
The Split command is similar to the break command, but it doesn't remove anything, it just creates an (invisible) split point, dividing the entity into two separate entities. Of course, if you split a filled polygon, it will turn into a path, with the same results as we saw with break.Another useful command is the CUTMENUON command. This turns on a special menu with a lot of helpful commands to do this more easily on multiple entities. The behavior when using the commands from this menu is the same as we see here with Break however, so it is important to know the basics on how these things work in CC3+ first.


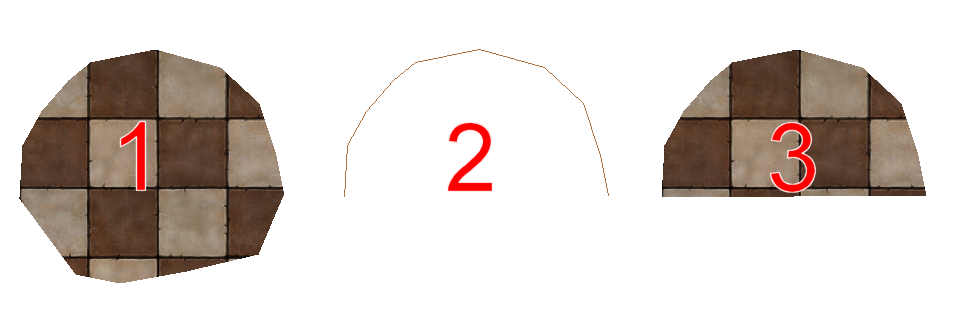
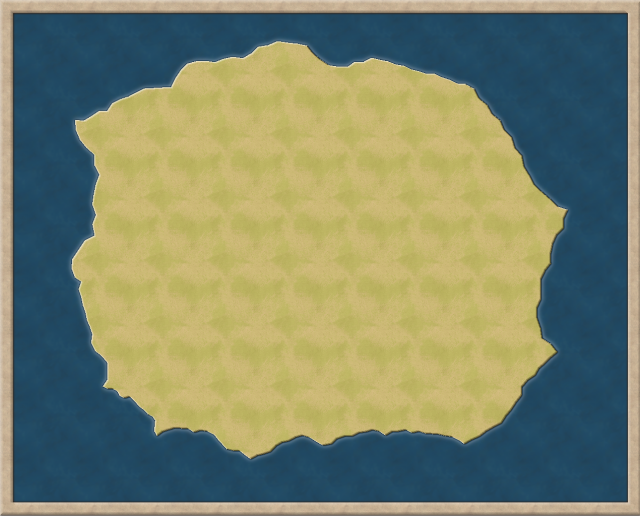
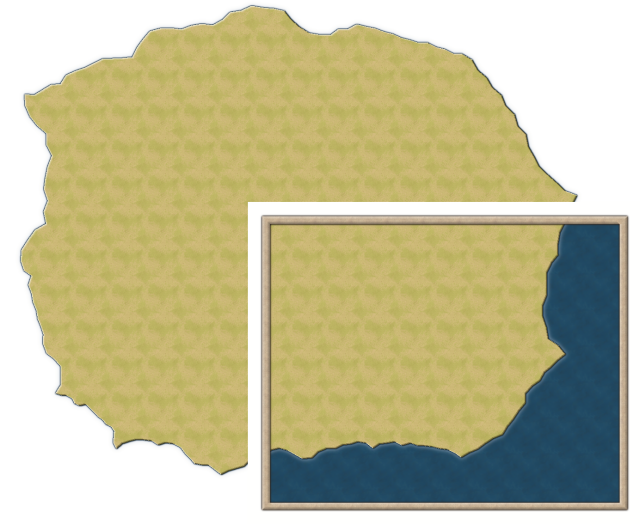
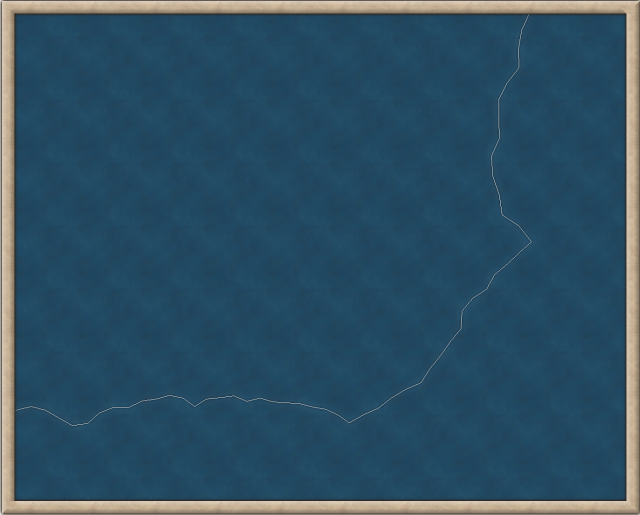
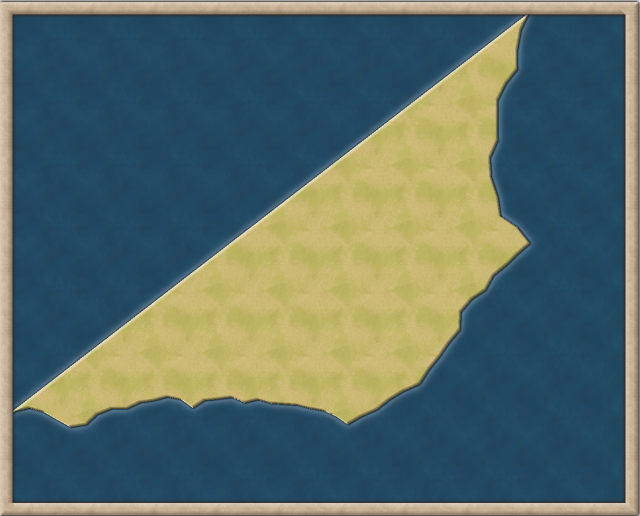
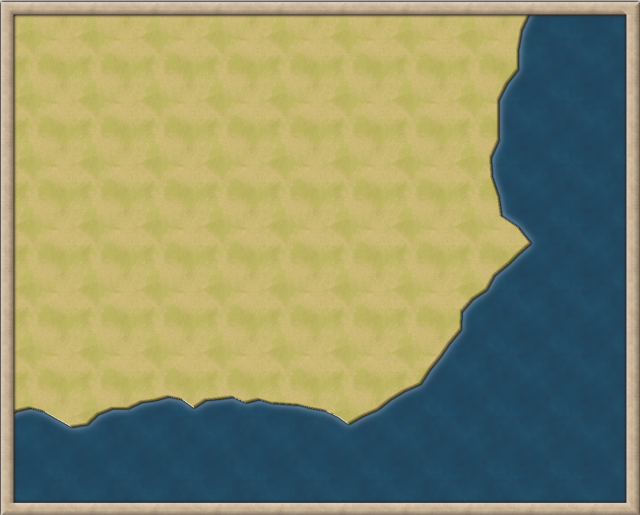

Comments
I tried the CUTMENUON command, and it did something (I got a message telling me to restart CC3+, which I did), but it did not add any menu that I can see. Is there anything else to do?
What you should see is a new menu called Cut appearing as the very last menu, after the Help menu
But this isn't really about what command is best in any case, there are almost always several ways to accomplish things in CC3+, but this week, I decided to showcase the Break command.