Command of the Week - Symbol Catalog Settings (Week 23)
 Monsen
Administrator 🖼️ 82 images Cartographer
Monsen
Administrator 🖼️ 82 images Cartographer
Index
- List (Basic)
- Symbols Along (Intermediate)
- Fractalise (Intermediate)
- Edit Text (Basic)
- Link with Map/File (Intermediate)
- Offset (Intermediate)
- Measuring Tools (Basic)
- Change like draw tool (Basic)
- Modifiers (Intermediate)
- File Paths (Intermediate)
- Complex Shapes [Combine Path] (Intermediate)
- Complex Shapes [Multipoly] (Intermediate)
- Break (Intermediate)
- Map Notes (Basic)
- Coordinates (Intermediate)
- Macros (Advanced)
- Search Files for Text (Basic)
- Text Justification (Basic)
- Mirrored Polygons (Intermediate)
- Managing Drawing Tools (Intermediate)
- Named Views (Basic)
- Symbol Lookup Sheets (Intermediate)
- Symbol Catalog Settings (Advanced)
- Symbol Catalog Filters (Advanced)
- Symbol Control Points (Advanced)
- Define Symbol (Intermediate)
- Curves (Basic)
- Selections (Intermediate)
- Sort Symbols in Map (Basic)
- Extract Properties (Basic)
- Convert File (Basic)
- Get Extents (Advanced)
- Quick Move (Basic)
- Menu Editing (Advanced)
- Trace (Basic)
- Array Copy (Intermediate)
- Explode (Basic)
- Clipboard Copy (Basic)
- Rename & Reorder (Intermediate)
- Drawtools Edit (Basic)
- Trims (Basic)
- Symbol Attributes (Intermediate)
- Fill Style Selection Mask (Basic)
- Browse Files (Basic)
- Node Editing (Intermediate)
- Automatic Sheet Selection (Basic)
- Scale (Basic)
- Text along a Curve (Basic)
- Shaded Polygons (Intermediate)
- Fill with Symbols (Intermediate)
- Global Sun (Basic)
- Symbols in Area (Intermediate)
This series is called the command of the week, but it could also explain a feature. The explanations will tend to explain the technical parts of the command, and is intended to highlight the basics (and complexities) of the command, and information about how to use it, but won't be a detailed tutorial. It is up to you to use it creatively in your maps.
Week 23 - Symbol Catalog Settings
Many users believe that clicking the symbol catalog buttons above the drawing window will load a symbol catalog. While this is usually the end result of clicking one of these buttons, this isn't what these buttons actually do. In truth, what they do is to change what is called the Catalog Setting Filter. This is a filter determining what symbol catalog setting will be loaded, and each time this filter is loaded, CC3+ will look through the list of available symbol catalog settings to see which of these matches the filter. If exactly one symbol catalog setting matches this filter, that setting is loaded, otherwise the user is presented with a list to choose which setting to load. If no symbol catalog setting matched the filter, this list will be empty, otherwise it will have multiple choices.Finally, once a symbol catalog setting have been loaded, the symbol catalog associated with this symbol catalog setting will be loaded.
I'll discuss filters in the next installment of this series, but today we will look at the actual symbol catalog settings.
The first important lesson here is that a symbol catalog and a symbol catalog setting is not the same thing. Symbol catalog settings are additional information to be used along with a symbol catalog. Each symbol catalog setting will always point to a single symbol catalog, but multiple symbol catalog settings can point to the same symbol catalog, and not every symbol catalog have a symbol catalog settings.
Symbol catalog settings are configuration information stored in CC3+'s configuration files, and not in the actual symbol catalog. These settings are usually added to CC3+ when you install an add-on that contains symbol catalogs, but you can also create them yourself. Also note that this means simply copying a symbol catalog file into your CC3+ data directory does not a symbol catalog setting for this catalog, which is why it won't show up in various lists and dialogs in CC3+ automatically either.
The second lesson here is that clicking a symbol catalog button to load a symbol catalog is very different from using the Open Symbol Catalog button in the symbol catalog window. While the first one will load the setting which in turn causes the symbol catalog to be loaded, the latter will just load the symbol catalog itself, and ignoring any symbol catalog setting which may be present.
Where to find it?
Toolbar: [Image_8851] Menu: Symbols -> Symbol Setting...Command Line: SYMICOND
How to use it?
[Image_8854]
Running the command will bring up the Select Catalog Setting dialog. If you click on a setting now, it will load that setting (and the accompanying symbol catalog), but the interesting bit is accomplished by clicking the Advanced>> button.The advanced dialog has three main parts, the symbol catalog settings list, the filters, and the actual settings. The list should be self-explanatory, and as promised earlier, filters will be handled in the next installment, but the short of it is that the filters determine which symbol catalog settings will be shown in the list. The master filter is basically a style filter, ensuring that only catalog settings matching the current style is shown, while the catalog setting filter determine what type of catalog to load (structures, debris, etc.). The master filter is the reason that only the symbol catalogs belonging to the current style is shown and not all symbols of the current type from across all styles.
In the settings section, there are buttons for managing the settings (new, save, delete) and a text field where you can specify the symbol catalog associate with this symbol catalog setting. Note that the name of the symbol catalog setting does not have to match the symbol catalog file, and remember that the filters operate on the name of the symbol catalog setting, NOT on the file name of the catalog.
If the setting is set to point to a non-existing symbol catalog file, it will still appear in the lists and can be loaded, but it will result in a blank symbol catalog being loaded. So if this happens when you click a symbol catalog button, the actual catalog file is missing (or the setting has been modified to point to an invalid file). If on the other hand the Select Symbol catalog Setting dialog pops up when you click the button, and there are no entries in it, it means that there are no symbol catalog settings matching the filters. This can happen if symbol catalogs are just copied over from a different computer without installing the add-on properly, or if there simply are no symbols of that type (Not uncommon for annuals, or styles that rely more on fills than symbols)
Clicking the properties button provides a dialog where you can set certain options, like Color, Width, Fill Style, Line Style and Layer.
These settings differ from symbol options in a few ways. First of all, they compliment the symbol options (available from the symbol manager) by providing different settings from those available for individual symbols. Secondly, these settings are applied when the symbol catalog setting is loaded, and NOT for each individual symbol placement. For example, if you set the force sheet symbol option, the symbol will always go to the specified sheet, even if you manually change the sheet from the status bar, and the setting will revert back to your setting when you are done placing the symbol. These settings on the other hand change your current settings when loaded, but if you change the sheet after loading a symbol catalog setting and then place symbols, they will go to the new sheet you set, and not the one specified in the symbol catalog settings. The settings are only reapplied if you load the symbol catalog setting again.
Naming conventions
Symbol catalog settings should be named starting with the style, then the catalog type, and finally a unique identifier if needed, to enable the filters to work properly. The style name is easily visible by listing other catalog settings from that type, and the same goes for catalog types. Here are a few examples, where the style name is in blue and the type is in brown. The unique identifier, where present, will be presented in black.SS4 Color FurnitureThese examples should help you identify what you are looking at when examining existing symbol catalog settings. When you make your own, make sure to stick to these conventions if you wish your catalogs to be available from the symbol catalog buttons. And remember it starts with the style, then the type, so make sure to put any custom/personal information at the end.
SS4 Color Furniture Mining
SS4 Ink Furniture
CC3 Filled Mountains
CD3 Vector Shaded Modern
Using a single symbol catalog with multiple styles
A nice advantage to have settings associated with a symbol catalog is that you can create multiple settings for a single catalog. Did you make a nice symbol catalog with stalactite symbols that would fit both the SS2 Bitmap A style AND the DD3 style? Well, simply make two settings, both pointing to the same symbol catalog, and name the first one SS2 Bitmap A Cave Stalactites and the second DD3 Color Cave Stalactites. You can then set different properties if you need it too, like have the catalog use a different layer when loaded in SS2 versus DD3.Exceptions
Above, I wrote a broad generalization implying that all symbol catalog buttons change the filters, causing the symbol catalog setting to be loaded, and so on. While mostly true, there are a couple of exceptions. For example, the Bitmap A/B CD3 buttons actually change the master filter instead, listing all the catalog from that style, instead of setting a specific type. This was done to make a more flexible system for types of buildings which aren't always as easy to categorize as dungeon accessories. The rest of the DD3 button, used by the older vector styles, are toggle buttons that toggles between several different catalogs, ignoring the filters.Finally, some add-ons (especially 3rd party/community ones) simply load there symbol catalog directly, ignoring the filter/setting system. These often use a submenu that pops up when clicking the button instead, to allow one button to have multiple catalogs.
The filter/catalog settings system is generally more powerful and flexible, but it is also more complicated. It also have the downside that it is difficult to make any given symbol catalog always available regardless of style, since a separate symbol catalog setting is needed for each style (and especially future styles are difficult to predict).
Troubleshooting
My symbol catalog don't appear in the list:Did you make an actual symbol catalog setting for it and name it appropriately? Symbol catalogs doesn't appear in the list, symbol catalog settings do.
My symbol catalog setting is not in the list:
Do the name you gave it match the current filters. Remember that both the master filter and catalog settings filter apply, so make sure it is named according to the guidelines above, and that there are no spelling mistakes
The symbol catalog is empty:
The catalog setting points to a non-existing file
Clicking a button brings up a Select Catalog Setting dialog, but it is empty:
There are no settings available for the current filters. This usually happens if a particular style does not provide symbols of that type. The same buttons will appear for all maps of the same type (dungeon, overland, city, etc..), but not all styles within these types have the same types of symbols available. 'If you are sure there should be symbols of that type, you'll probably need to reinstall the add-on in question.
The wrong symbol show up when clicking a button (like vector symbols when working in a raster style):
This happens if the master filter has been changed, for example by clicking the symbol style toggle button. In most cases, closing and reopening the map will fix the problem. If not, read the next installment in this series, which will explain the filters.



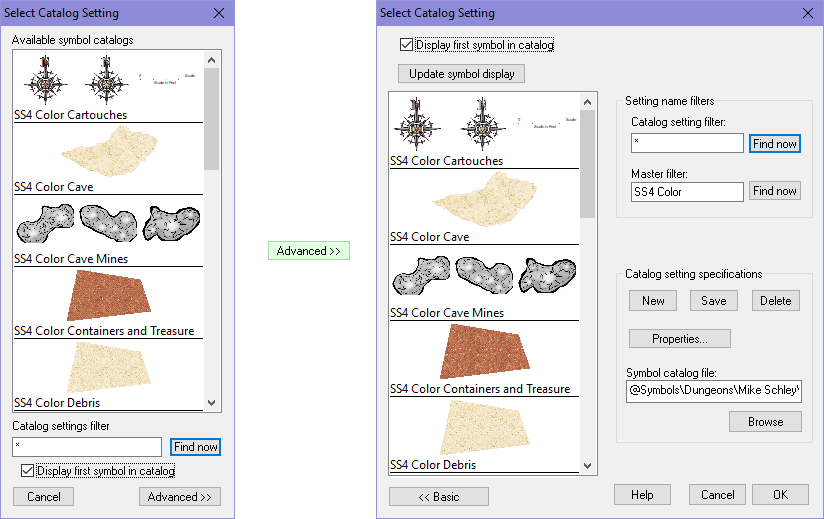
Comments