Command of the Week - Symbols in Area (Week 52)
 Monsen
Administrator 🖼️ 82 images Cartographer
Monsen
Administrator 🖼️ 82 images Cartographer
Index
- List (Basic)
- Symbols Along (Intermediate)
- Fractalise (Intermediate)
- Edit Text (Basic)
- Link with Map/File (Intermediate)
- Offset (Intermediate)
- Measuring Tools (Basic)
- Change like draw tool (Basic)
- Modifiers (Intermediate)
- File Paths (Intermediate)
- Complex Shapes [Combine Path] (Intermediate)
- Complex Shapes [Multipoly] (Intermediate)
- Break (Intermediate)
- Map Notes (Basic)
- Coordinates (Intermediate)
- Macros (Advanced)
- Search Files for Text (Basic)
- Text Justification (Basic)
- Mirrored Polygons (Intermediate)
- Managing Drawing Tools (Intermediate)
- Named Views (Basic)
- Symbol Lookup Sheets (Intermediate)
- Symbol Catalog Settings (Advanced)
- Symbol Catalog Filters (Advanced)
- Symbol Control Points (Advanced)
- Define Symbol (Intermediate)
- Curves (Basic)
- Selections (Intermediate)
- Sort Symbols in Map (Basic)
- Extract Properties (Basic)
- Convert File (Basic)
- Get Extents (Advanced)
- Quick Move (Basic)
- Menu Editing (Advanced)
- Trace (Basic)
- Array Copy (Intermediate)
- Explode (Basic)
- Clipboard Copy (Basic)
- Rename & Reorder (Intermediate)
- Drawtools Edit (Basic)
- Trims (Basic)
- Symbol Attributes (Intermediate)
- Fill Style Selection Mask (Basic)
- Browse Files (Basic)
- Node Editing (Intermediate)
- Automatic Sheet Selection (Basic)
- Scale (Basic)
- Text along a Curve (Basic)
- Shaded Polygons (Intermediate)
- Fill with Symbols (Intermediate)
- Global Sun (Basic)
- Symbols in Area (Intermediate)
This series is called the command of the week, but it could also explain a feature. The explanations will tend to explain the technical parts of the command, and is intended to highlight the basics (and complexities) of the command, and information about how to use it, but won't be a detailed tutorial. It is up to you to use it creatively in your maps.
Week 52 - Symbols in Area
One of the more recent additions to the ever growing list of CC3+ commands, Symbols in area is a command designed to fill an area with symbols. It differs from Fill with Symbols in the way symbols are arranged in that area. Fill with Symbols is designed to pack the are as closely as possible, and can pick from a list of symbols to pick the perfect fit for each "spot". Symbols in area on the other hand is more about distributing the symbols in the area. It can do nice and even rows and columns, or it can do random placements.Where to find it
Menu: Draw -> Symbols in AreaCommand Line: SYMFILL, SYMFILLM, SYMFILLOPT, SYMFILLLOAD, SYMFILLSAVE
How to use it?
This command is designed to fill an area with symbols. In CC3+, this area is represented by a polygon, so always start by drawing a polygon that define the area you wish to fill. This could either be a polygon that you intend to keep as a background behind the symbol, or just a temporary polygon that you plan to delete afterwards. Do note that Undo works with this command, but you'll probably need to do undo several times in a row before you get back to before you started this command.[Image_10029]
Once you start the main command, you will be presented with a dialog much like the one for Symbols Along. From this dialog, you can control which symbols to use, and how to place them. Let us explore this dialog and see what the options in it can give us.
Symbol Catalog to Use
This part of the dialog should be rather self-explanatory. Browse to the symbol catalog you wish to use, and select the appropriate symbol from it. Note that you can only pick a single symbol, but if that symbol is part of a group, the checkbox below the list controls whether it will use just the symbol selected, or will randomly pick from the group for every individual symbol placed. If your symbol is not in a group, I recommend you simply create a new symbol catalog, import the symbols you wish to use and set up groups as needed. The image below shows output with single symbols vs groups.[Image_10030]
Symbol Angle
These settings controls the rotation (angle) of the symbols placed, including allowing you to supply a a randomization value to have the angle be a bit different for each symbol placement. All this should also be mostly self-explanatory, but the three different options at the top may need a bit of explanation. If you have used the Symbols Along command, you should recognize these, as they allow the symbol to be rotated to follow the direction of the line. The behavior here is pretty similar, and even if the polygon itself doesn't have a direction, the line that defines it does. Basically, this will rotate the symbols based on the direction of the closest part of the outline. The three images below shows these three options in use.[Image_10031]
Minimum Distance
This controls the minimumn distance between the symbols being placed. This is primarily useful when you take advantage of the random variations, but make sure to check this value if the distance is larger than you expected.%Chance to Place
This allows you provide a random chance for a symbol to be placed at each spot. If you are using a random layout pattern, you'll probably not have much use for this value, but if you use more regular layouts, this can be used to randomly skip certain spots.Symbol Scaling
These settings allow you to configure the scaling of your symbol. Note that scale is modified by default symbol scale in your map, so using a scale of 100% should place symbols at the same scale as the rest of the symbols in your map (assuming your other symbols were placed at the default symbol scale)Pattern
From here you can select which kind of pattern you wish to use, such as regular grid pattern (rectangular or hex) or random placement in the area. There are also options here to control how you want to treat the edge, for example avoid placing symbols too close to the edge, or even just place them along the edge. You can also set the distance between symbols as well as a random modifier to this distance. The images below shows a grid patter with no randomness versus a grid pattern with a small amount of randomness in the distance.[Image_10032]
Example
Cacti in a desert using random placement with small random variations to angle and scale.[Image_10034]



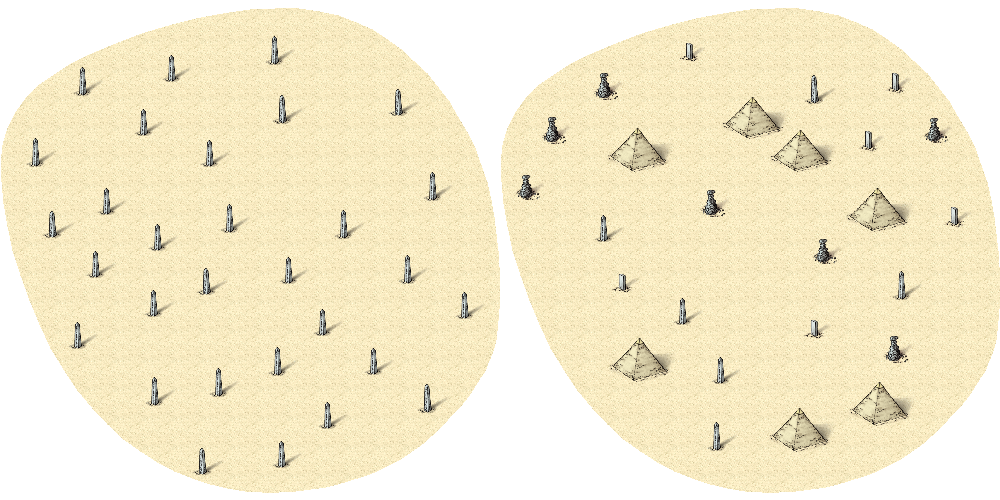
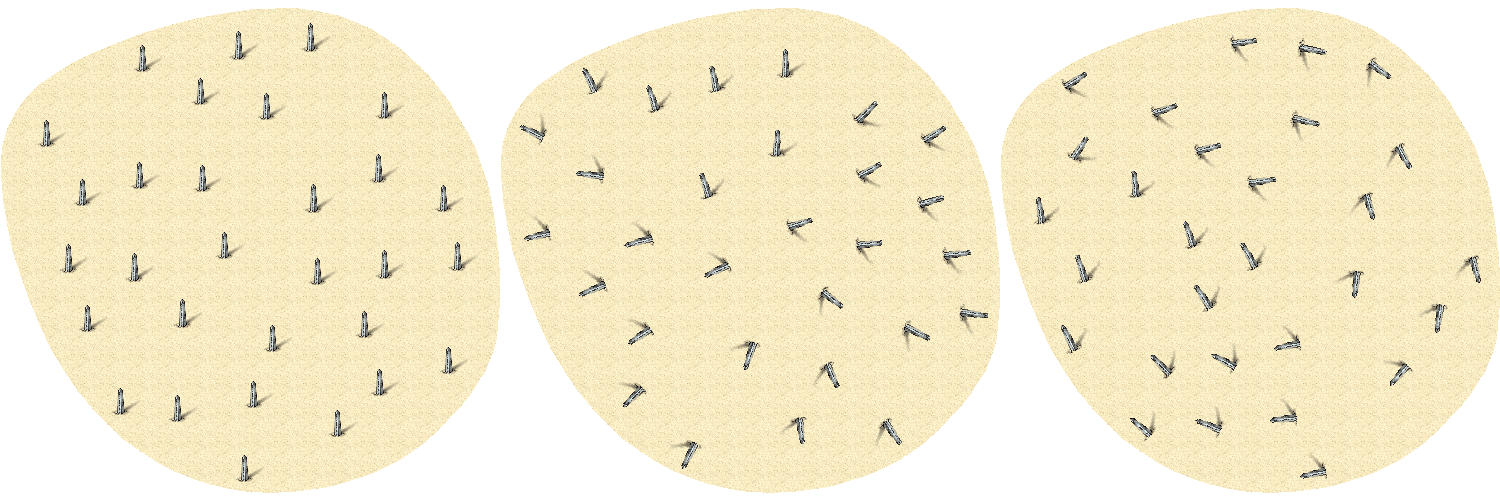
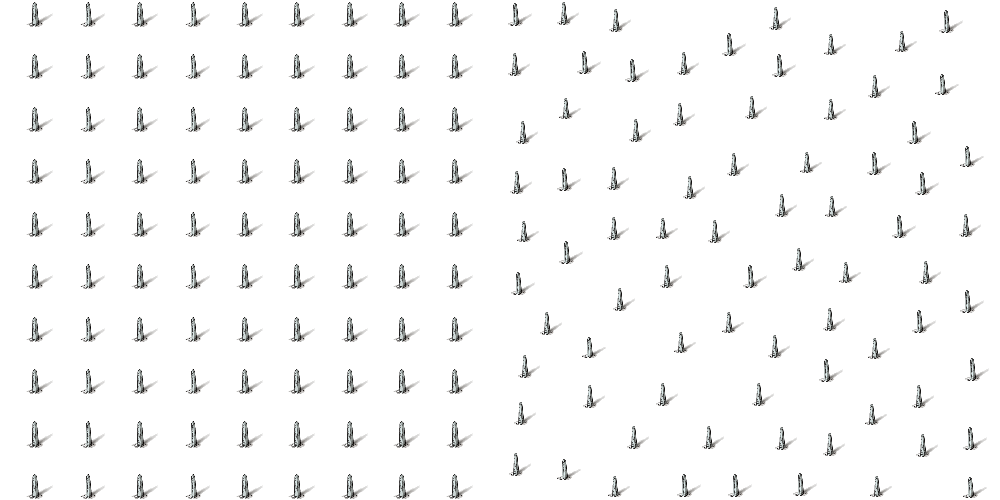
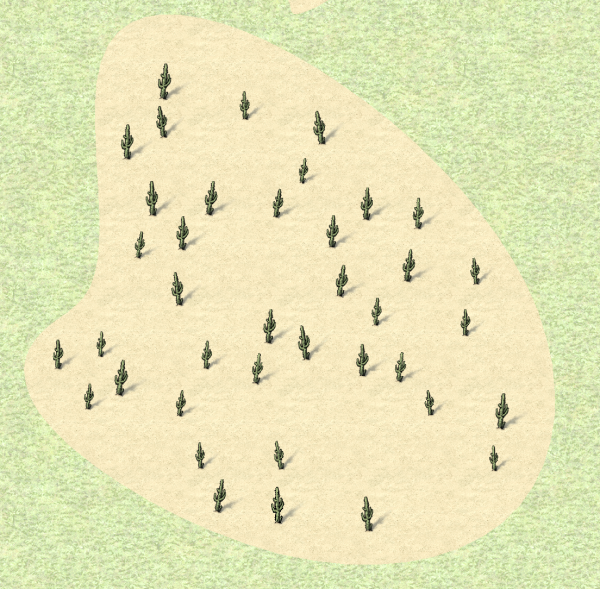
Comments
Thank you for all these weekly threads, Remy. CC3 is expansively complex, and I never do seem to get around to reading the Tome all in one go!
Maybe the new index thread should be made sticky so none of us ever lose it?
SYMFILL should be able to pump out random geomorph dungeons pretty easily, given an appropriate geomorph symbol set.
Thanks!
There is no way to define the settings on the command line, but you can make the settings through the SYMFILL dialog, and then save the settings to a file, which you later can load in a macro using SYMFILLLOAD
You cannot directly reference local symbols in the map, but remember, you can use a map or a template as a symbol catalog, so since you are making a template, you can just reference that template in the SYMFILL settings