Command of the Week - Fractalise (Week 3)
 Monsen
Administrator 🖼️ 82 images Cartographer
Monsen
Administrator 🖼️ 82 images Cartographer
Index
- List (Basic)
- Symbols Along (Intermediate)
- Fractalise (Intermediate)
- Edit Text (Basic)
- Link with Map/File (Intermediate)
- Offset (Intermediate)
- Measuring Tools (Basic)
- Change like draw tool (Basic)
- Modifiers (Intermediate)
- File Paths (Intermediate)
- Complex Shapes [Combine Path] (Intermediate)
- Complex Shapes [Multipoly] (Intermediate)
- Break (Intermediate)
- Map Notes (Basic)
- Coordinates (Intermediate)
- Macros (Advanced)
- Search Files for Text (Basic)
- Text Justification (Basic)
- Mirrored Polygons (Intermediate)
- Managing Drawing Tools (Intermediate)
- Named Views (Basic)
- Symbol Lookup Sheets (Intermediate)
- Symbol Catalog Settings (Advanced)
- Symbol Catalog Filters (Advanced)
- Symbol Control Points (Advanced)
- Define Symbol (Intermediate)
- Curves (Basic)
- Selections (Intermediate)
- Sort Symbols in Map (Basic)
- Extract Properties (Basic)
- Convert File (Basic)
- Get Extents (Advanced)
- Quick Move (Basic)
- Menu Editing (Advanced)
- Trace (Basic)
- Array Copy (Intermediate)
- Explode (Basic)
- Clipboard Copy (Basic)
- Rename & Reorder (Intermediate)
- Drawtools Edit (Basic)
- Trims (Basic)
- Symbol Attributes (Intermediate)
- Fill Style Selection Mask (Basic)
- Browse Files (Basic)
- Node Editing (Intermediate)
- Automatic Sheet Selection (Basic)
- Scale (Basic)
- Text along a Curve (Basic)
- Shaded Polygons (Intermediate)
- Fill with Symbols (Intermediate)
- Global Sun (Basic)
- Symbols in Area (Intermediate)
This series is called the command of the week, but it could also explain a feature. The explanations will tend to explain the technical parts of the command, and is intended to highlight the basics (and complexities) of the command, and information about how to use it, but won't be a detailed tutorial. It is up to you to use it creatively in your maps.
Week 3 - Fractalise
Fractalise is a command that adds complexity to a path, and is commonly used to add more details to jagged edges, such as coastlines, rivers and caves. It does this by adding additional nodes in between existing nodes in the shape, at a slight offset. By increasing the amount of nodes in an entity, the detail level of it is increased.Warning
Adding too many nodes to an entity will slow down drawing operations, and may cause crashes if taken too far. I recommend staying below 10000 nodes for most entities (You can check the node count with the List command). Note that each time you run fractalise on an entity, you will at the very least double the amount of nodes in it, more if you have increased the depth (see below). If you plan on using a lot of fractalization, I recommend making backups of your maps just in case.Generally, don't add more fractalization than is visible on the zoom level you intend to use the map in. A world map doesn't normally need coastlines that are detailed enough for a country map.
Where to find it?
Toolbar: [Image_7389]Menu: Edit -> Reshape -> Fractalise
Command Line: FRX
Macro Version: FRXM
How to use it?
The fractalise command is intended to be used on an existing path (open or closed) in your drawing, such as a coastline. Below, I will refer to a segment. A segment is the line between two existing nodes in the shape, and fractalise will process each segment in turn, adding a new node in the middle of each, thuis dividing it up into two segments.When activating the command, the Fractalization dialog will pop up. There are two main settings in this dialog are found in the Standard section, and these are the only two you need for basic fractalization.
- Strength %: As explained before, this command works by adding additional nodes in between existing nodes in an entity. But to add more details, these nodes needs to be placed at an offset from the straight line between the two nodes, or they wouldn't make any difference. The Strength % parameter determines how far the new node can be placed from this segment line . A value of 0 here means that the node will be placed on this line, while a value of 100% means that it can be placed up to 1.33 times the length of the segment away (Values over 100% can be used). The exact distance will be a random value between 0 and the maximum.
- Depth: Depth simply controls how many times fractalise will run on the entity. Setting this value to 2 means that fractalise will do two complete runs, in exactly the same way as if you manually ran this command (with a depth value of 1) two times on the same entity. Be aware that each extra run will double the amount of nodes, so a value of 1 will mean twice the number of nodes, a value of 2 will mean 4 times, a value of 3 will mean 8 times the number of nodes and so on. Normally, leave this at 1 always!
There are also some additional settings for more advanced use:
- Wave: This activates a more complex form of the command that uses a waveform to vary the strength value used between segments. This will generally produce better looking coastlines.
- Minimum Strength %: This is the lowest value for strength Wave will use
- Frequency: This is the distance in segments for how often the wave algorithm will swap between using strength and minimum strength.
- Random Seed: The new nodes are placed at random distances from the segment lines. The seed is an additional input to the randomization process. Basically, if you apply the same fractalization settings to two identical entities, the result will be identical as long as the seed is identical. Varying the seed will ensure that the results differ. (The same is true if you apply fractalization to an entity, then undo, and then apply it again. You need to change the seed to get a different result)
- Smoothing: This option turns the finished entity into a smooth entity.
A note about coastlines
If you wish to use this command on a a landmass drawn by a drawing tool, note that it will probably consist of two entities, the landmass itself, and the outline. Unfortunately, there is no easy way to fractalise both the landmass and the outline and getting them to match up, so the solution here is to delete the outline, fractalice the landmass, then reapply the outline. This can be done in two ways, either by right clicking Change Properties and use the Change Like Draw Tool to reapply the landmass tool to the landmass, as this will add the outline, or by using the Outline in black command and change the width and fill of the new outline to appropriate values.Another issue to be aware of when fractalicing is that if the nodes come too close together (typically closer than the width of the line itself) and combined with sharp angles, you risk getting artifacts that looks like lines spiking out from the shape into infinity. If this happens, you need to zoom in close to the source of the problem and eliminate a few of the close nodes)
Common Usages
There are two very common usages for this command. The first one is when you have drawn an entity using a drawing tool, like a coastline, a river or a cave, and you wish it had a bit more complexity to it. For this purpose, don't forget that you can actually edit the drawing tools themselves and change the default fractalization settings used by them to get more detailed entities from the start, but this isn't always appropriate.The second use for this command is when you wish to make a more detailed local map from a regional map. The typical procedure here is to copy the entities from the regional map to the local map, and then trim them to the edges of the map. But the entities have a detail level that was fit to the regional map, and looks quite coarse, so to get the additional detail needed for the zoomed in view of the local map, use the fractalise command on them.



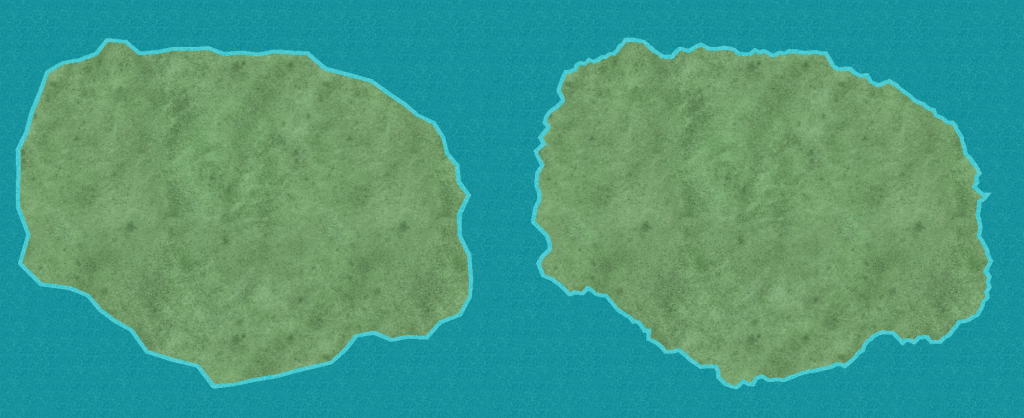
Comments
Another great lesson on CC3+. I love it when you do these!
Thanks Remy
Still learning the program (and have made quite a bit of progress); I was using the Dungeons of Schley templates to re-create the cave maps in Pod Caverns of the Sinister Shroom for VTT use, and use the wall mask technique it discusses to make the rooms look carved out of the rock.
The SS4 documentation talks about how if you have a lot of nodes then the wall mask tool can be difficult to use, and sure enough, CC hangs when I try to trace the wall mask to the cave outlines. I left the project unfinished because the thought of manually deleting all the necessary-to-delete nodes was more than I was willing to do.
Can I use the fractalize tool to select the entities and reduce fractalization by reducing the values or some such?
The cave complex isn't that big - I thought "too many nodes" would be something akin to the maps of the Undermountain dungeon.