Command of the Week - Trace (Week 35)
 Monsen
Administrator 🖼️ 82 images Cartographer
Monsen
Administrator 🖼️ 82 images Cartographer
Index
- List (Basic)
- Symbols Along (Intermediate)
- Fractalise (Intermediate)
- Edit Text (Basic)
- Link with Map/File (Intermediate)
- Offset (Intermediate)
- Measuring Tools (Basic)
- Change like draw tool (Basic)
- Modifiers (Intermediate)
- File Paths (Intermediate)
- Complex Shapes [Combine Path] (Intermediate)
- Complex Shapes [Multipoly] (Intermediate)
- Break (Intermediate)
- Map Notes (Basic)
- Coordinates (Intermediate)
- Macros (Advanced)
- Search Files for Text (Basic)
- Text Justification (Basic)
- Mirrored Polygons (Intermediate)
- Managing Drawing Tools (Intermediate)
- Named Views (Basic)
- Symbol Lookup Sheets (Intermediate)
- Symbol Catalog Settings (Advanced)
- Symbol Catalog Filters (Advanced)
- Symbol Control Points (Advanced)
- Define Symbol (Intermediate)
- Curves (Basic)
- Selections (Intermediate)
- Sort Symbols in Map (Basic)
- Extract Properties (Basic)
- Convert File (Basic)
- Get Extents (Advanced)
- Quick Move (Basic)
- Menu Editing (Advanced)
- Trace (Basic)
- Array Copy (Intermediate)
- Explode (Basic)
- Clipboard Copy (Basic)
- Rename & Reorder (Intermediate)
- Drawtools Edit (Basic)
- Trims (Basic)
- Symbol Attributes (Intermediate)
- Fill Style Selection Mask (Basic)
- Browse Files (Basic)
- Node Editing (Intermediate)
- Automatic Sheet Selection (Basic)
- Scale (Basic)
- Text along a Curve (Basic)
- Shaded Polygons (Intermediate)
- Fill with Symbols (Intermediate)
- Global Sun (Basic)
- Symbols in Area (Intermediate)
This series is called the command of the week, but it could also explain a feature. The explanations will tend to explain the technical parts of the command, and is intended to highlight the basics (and complexities) of the command, and information about how to use it, but won't be a detailed tutorial. It is up to you to use it creatively in your maps.
Week 35 - Trace
Trace is a feature of most drawing tools that let you draw a segment of your entity precisely along the edge of another entity. This is very useful whenever you need perfect accuracy, such as terrain following along your coastline, that dungeon floor ending precisely at that cliff or that political border following exactly along that river. This is extremely helpful when you need to follow the outline of a fractalized entity, like a coastline.Trace is a very simple command, and very easy to use, but it does have one uncommon quirk that can cause some confusion and incorrect usage; read on for details.
Where to find it?
Trace isn't a separate command, but rather a feature of drawing tools. To start Tracing with a drawing tool, you first need to start that tool, and then place at least one node in the drawing with it. Once the first node has been place, you'll notice that the CC3+ command line will contain the text 'T - Trace' near the end (The rest of the text depends on the exact tool. If you have the floating command prompt on with expanded text, the text will be more verbose, but will say basically the same thing). This is an indication that you can hit the T key on your keyboard to start tracing whenever you want.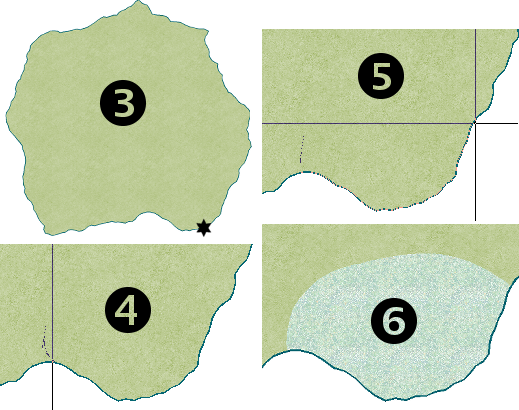
How to use it?
To use trace correctly, it is important that you do things in the right order:- Start your drawing tool, and start drawing part of your entity. You need to place at least one node, but you may draw as much as you like before getting to the trace part. You should place the last node before tracing near the place where you wish to start the trace, but not on top of it.
- Hit the T key on your keyboard. The command prompt changes, now asking for 'Entity to trace.
- Click on the edge of the entity you wish to trace, just as if you were selecting it. There is one very important detail here though, the spot you click on the entity to select it is very important, this spot MUST be somewhere along the actual section you intend to trace along, and not just anywhere along the entity
- The command line will now ask for the starting point of the portion. You can see as you move your mouse around that a line will now go from the last node you place, to the spot on the entity outline closest to your mouse pointer. Simply move your mouse so you get the starting point you want, and now click.
- Move your mouse to the ending point of the trace. You should see that preview line of your new entity is drawn to follow the outline of the entity you picked for tracing. Click you mouse when you are happy with the end point.
- Finish drawing your entity normally
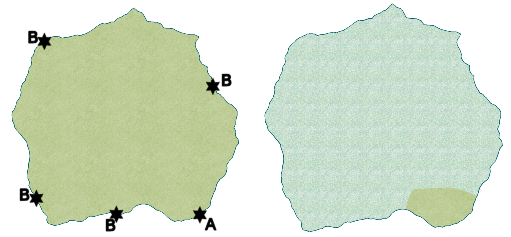
Common problems
The most common problem with using trace is that you don't pay proper attention to point 3 in the list above. The point you click on the entity to trace is extremely important, as CC3+ uses this point to determine which way around the entity the trace should go. As you can see from my island, the trace could theoretically go two ways from my start point, either east along the coastline or west along the coastline. Going east would mean I would trace along a short segment of coast before getting to the ending point, but going west would mean that it had to travel almost all the way around the island, covering most of the coastline before getting to the ending point. So, how do CC3+ know which way we wish to go? It will simply send the trace through the exact point you used to select that entity. So, assuming my start and end point were the same as in my illustrations above, if I used the point marked A to select the island for tracing, the trace would go through that point and only trace the small part of coastline I wanted, but if I used any of the points marked B, the trace would go through that point instead, meaning it would have to go all the way around the island. So, as you can see, the point used to select the entity is VERY important.Note that you should not worry about the direction until you have your mouse cursor at the actual end point for the trace, CC3+ may temporarily show the line the wrong way around when you still have the mouse close to the starting point.
Another problem is that CC3+ may be slow when tracing very complex entities. The trick here is usually to just move your mouse a little, and then wait until CC3+ has updated the preview, then move the mouse some more. If you continually move your mouse around while CC3+ is updating the preview, it will never get done, as each move triggers the update to begin anew. Also, the crosshairs appear frozen while CC3+ updates the preview, so it is very difficult to move your mouse properly if you move it while the preview updates. To minimize this problem, make sure to zoom into the area you wish to trace before starting, especially on complex entities.


Comments
Is there a way to offset the trace so that you can show a slight delienation between the object your tracing and the area you wish to trace
I want to follow the river with a slight offset. These are unexplored areas and need to be separated so I can give separate data entries later
Aramis
You can use offset instead of trace to do that. This is covered in another of Remy's Command of the Week articles here:
Thanks Loopysue,
Aramis
So I've come across an issue with trying to use the trace tool to trace the coastline of my continent: after I select the coastline around the midpoint of where I want the trace to move through, when it prompts me to select the starting node for the trace, I can't select any point close to where I selected the entity. It always throws the tool halfway around the continent and I can follow that to a certain point, at which it throws it to another point on the other side of the continent, never close to where I want it to be.