Command of the Week - Browse Files (Week 44)
 Monsen
Administrator 🖼️ 82 images Cartographer
Monsen
Administrator 🖼️ 82 images Cartographer
Index
- List (Basic)
- Symbols Along (Intermediate)
- Fractalise (Intermediate)
- Edit Text (Basic)
- Link with Map/File (Intermediate)
- Offset (Intermediate)
- Measuring Tools (Basic)
- Change like draw tool (Basic)
- Modifiers (Intermediate)
- File Paths (Intermediate)
- Complex Shapes [Combine Path] (Intermediate)
- Complex Shapes [Multipoly] (Intermediate)
- Break (Intermediate)
- Map Notes (Basic)
- Coordinates (Intermediate)
- Macros (Advanced)
- Search Files for Text (Basic)
- Text Justification (Basic)
- Mirrored Polygons (Intermediate)
- Managing Drawing Tools (Intermediate)
- Named Views (Basic)
- Symbol Lookup Sheets (Intermediate)
- Symbol Catalog Settings (Advanced)
- Symbol Catalog Filters (Advanced)
- Symbol Control Points (Advanced)
- Define Symbol (Intermediate)
- Curves (Basic)
- Selections (Intermediate)
- Sort Symbols in Map (Basic)
- Extract Properties (Basic)
- Convert File (Basic)
- Get Extents (Advanced)
- Quick Move (Basic)
- Menu Editing (Advanced)
- Trace (Basic)
- Array Copy (Intermediate)
- Explode (Basic)
- Clipboard Copy (Basic)
- Rename & Reorder (Intermediate)
- Drawtools Edit (Basic)
- Trims (Basic)
- Symbol Attributes (Intermediate)
- Fill Style Selection Mask (Basic)
- Browse Files (Basic)
- Node Editing (Intermediate)
- Automatic Sheet Selection (Basic)
- Scale (Basic)
- Text along a Curve (Basic)
- Shaded Polygons (Intermediate)
- Fill with Symbols (Intermediate)
- Global Sun (Basic)
- Symbols in Area (Intermediate)
This series is called the command of the week, but it could also explain a feature. The explanations will tend to explain the technical parts of the command, and is intended to highlight the basics (and complexities) of the command, and information about how to use it, but won't be a detailed tutorial. It is up to you to use it creatively in your maps.
Week 44 - Browse Files
[Image_9572]
Sometimes it is just handy to display a thumbnail preview of multiple maps at once, just like you can for image files in a regular File Explorer window. In CC3+ we have the Browse Files dialog, which can do just this. It is a bit limited, but it is only intended for a quick preview anyway, so that doesn't matter that much for most maps. Note that this is the same dialog that is used to show the template previews if you opt for starting a new map using a preexisting template instead of defining your own settings.This command is especially useful in interactive atlas style products, because it can allow the user to get an overview of the maps without finding all the navigational links or the correct navigational path. It is used in the Community Atlas (Link in navbox on every continent map), and ProFantasy use it in all their source maps products (Try right clicking any source maps add-on button in CC3 and you should find a browse cities/temples/castles element). Most add-on buttons also have some kind of 'examples' menu element when you right click them, which also uses the browse dialog to show an overview of the example files for the product.
Where to find it?
Command Line: BROWSE, BROWSECHow to use it?
Using the dialog is fairly simple, simply type the command on the command line, and CC3+ will ask for the path to show. If you don't care for typing in a path, you can simply hit enter to accept the default path, there is a button (Select Path) in the dialog which you can use to brows to another folder graphically. Do remember that you can use the various CC3+ path identifiers, such as $ for the directory of the current map and @ for the CC3+ data directory which are very quick to enter at that path prompt.Note that CC3+ may need some time to read all the maps and generate thumbnails before the box is shows, you may need to have some patience, especially if there are many maps in the folder.
The second version of this command (BROWSEC) doesn't ask for a folder on the command line, it simply skips right to the dialog.
The dialog itself should be fairly self-explanatory, but here is an overview of the various buttons and checkboxes:
- Small Pictures: This simply makes the thumbnails smaller, leaving room for more of them in the view window.
- Delete on Click: Beware of this option. If it is enabled, maps will be deleted when you click on them. You will get a confirmation prompt though.
- Always Cache: This caches the thumbnails so future use of the browse command on this folder will be quicker. This generates a ~BRINFO.FC$ file in the folder containing the cache.
- File Format: Here you can select which kind of files are shown in the window, such as maps, symbol catalogs or templates. Keep this option in mind when you try to browse a path and it seems to be unexplained empty even if you know files are supposed to be here.
- Select Path: Click this button to browse for a folder to display. Note that when you use this, the dialog will close, and CC3+ will start reading all the files in the new directory before showing the browse dialog again, so just have some patience.
- Cache All: This will cache all the files to a cache file. This button has no real functionality if always cache is enabled, otherwise you can use it to selectively control which folders get cached.


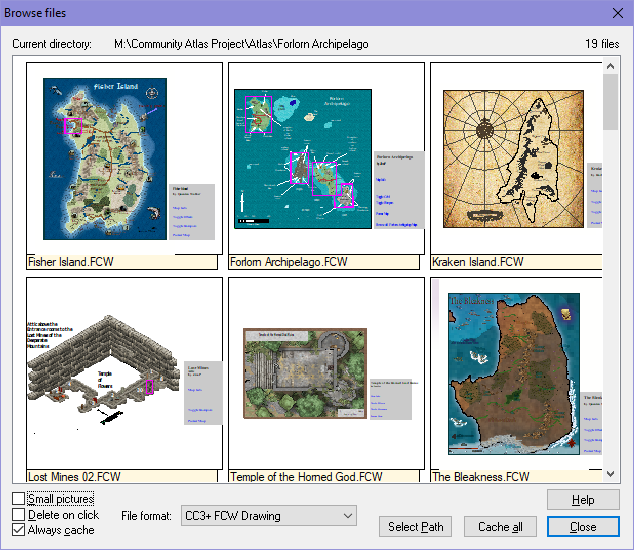
Comments