Command of the Week - Drawtools Edit (Week 40)
 Monsen
Administrator 🖼️ 82 images Cartographer
Monsen
Administrator 🖼️ 82 images Cartographer
Index
- List (Basic)
- Symbols Along (Intermediate)
- Fractalise (Intermediate)
- Edit Text (Basic)
- Link with Map/File (Intermediate)
- Offset (Intermediate)
- Measuring Tools (Basic)
- Change like draw tool (Basic)
- Modifiers (Intermediate)
- File Paths (Intermediate)
- Complex Shapes [Combine Path] (Intermediate)
- Complex Shapes [Multipoly] (Intermediate)
- Break (Intermediate)
- Map Notes (Basic)
- Coordinates (Intermediate)
- Macros (Advanced)
- Search Files for Text (Basic)
- Text Justification (Basic)
- Mirrored Polygons (Intermediate)
- Managing Drawing Tools (Intermediate)
- Named Views (Basic)
- Symbol Lookup Sheets (Intermediate)
- Symbol Catalog Settings (Advanced)
- Symbol Catalog Filters (Advanced)
- Symbol Control Points (Advanced)
- Define Symbol (Intermediate)
- Curves (Basic)
- Selections (Intermediate)
- Sort Symbols in Map (Basic)
- Extract Properties (Basic)
- Convert File (Basic)
- Get Extents (Advanced)
- Quick Move (Basic)
- Menu Editing (Advanced)
- Trace (Basic)
- Array Copy (Intermediate)
- Explode (Basic)
- Clipboard Copy (Basic)
- Rename & Reorder (Intermediate)
- Drawtools Edit (Basic)
- Trims (Basic)
- Symbol Attributes (Intermediate)
- Fill Style Selection Mask (Basic)
- Browse Files (Basic)
- Node Editing (Intermediate)
- Automatic Sheet Selection (Basic)
- Scale (Basic)
- Text along a Curve (Basic)
- Shaded Polygons (Intermediate)
- Fill with Symbols (Intermediate)
- Global Sun (Basic)
- Symbols in Area (Intermediate)
This series is called the command of the week, but it could also explain a feature. The explanations will tend to explain the technical parts of the command, and is intended to highlight the basics (and complexities) of the command, and information about how to use it, but won't be a detailed tutorial. It is up to you to use it creatively in your maps.
Week 40 - Editing with Drawing Tools
This weeks entry is one of the more basic features every CC3+ user should know, but I have seen even very experienced user forgetting about it's existence, and resorting to node editing tools instead.When working with a map, next to symbols, the most used feature is CC3+'s drawing tools. These help us draw landmasses, terrain, contours, caves, floors, star fields and more. There are a lot of nice functionality built into the drawing tools, but at their basic level, they are just a polygon with a fill.
When working with a map, you often find that you need to change something you have drawn before, be it a landmass, a cave or a lake. Sometimes, it is easier to just draw it again, but at other times, you like what you have, but just wished you could do a small modification (or a large one). And this is exactly what the edit feature of the drawing tools are for. It helps you change the coastline, add an inlet or peninsula, add an extra branch to your cave system or manipulate the edge of your terrain. Using the edit feature correctly saves you from a lot of work when compared to redrawing the entity, or trying to manipulate it using node tools. And when done this way, both the polygon and the outline (if any) will be changed, no need to remove the outline, change the entity, then reapply an outline.
Where to find it?
Start any non-smooth polygon drawing tool. If you look down on the command line, it should readTool Type: First point (E - Edit):You can now press E to have the tool go into edit mode.
Note that if it doesn't have the E - Edit option, it is not a compatible drawing tool.
How to use it it
The procedure for editing an entity drawn with a drawing tool is simple- Start the drawing tool
- Hit E to go in to edit mode
- Pick the start node of the entity to edit (Note that editing needs to start and stop at an actual node in the entity. If you need to add something in the middle of a long line segment, you can use the Insert Node command to add a couple of nodes to it before starting the edit, or you can start at the ends and just redraw the long line partially as part of the edit.)
- Draw your edit normally. If you draw outside the entity, you add to it, and if you draw inside, you will remove from it.
- When done, hit the right mouse button. CC3+ will ask you for the end node. Just move the mouse until you are happy with how the preview connects, then click to finish editing. (Note that just as with the start node, the end must also be an actual node in the drawing. If you are unable to connect the preview where you want, it is usually because it is not actually a node there.
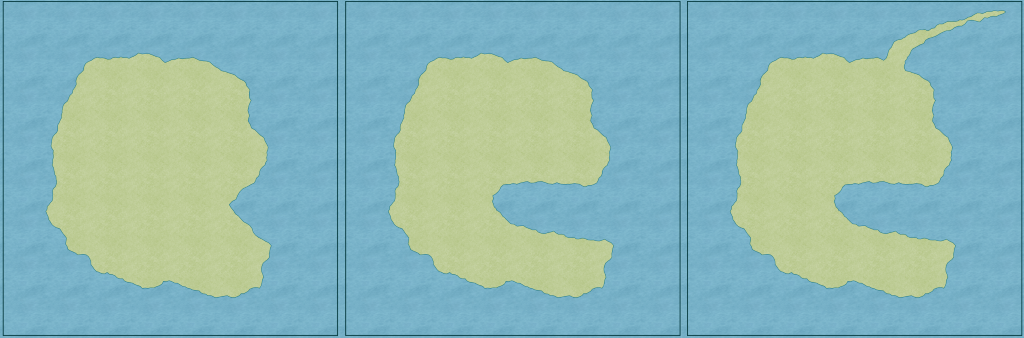
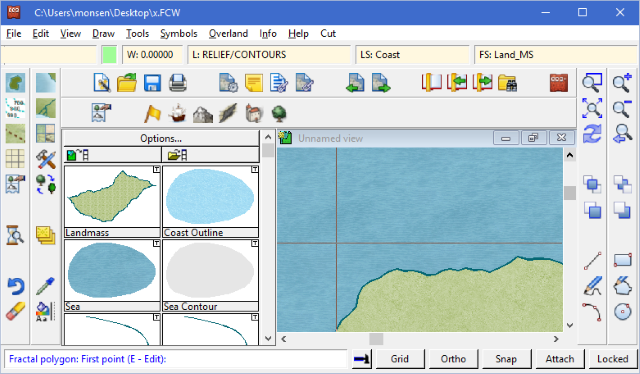
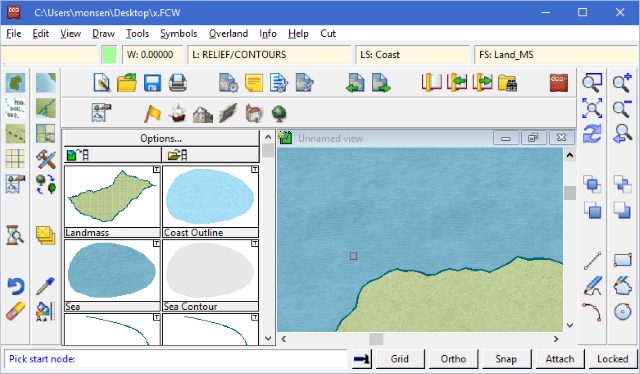
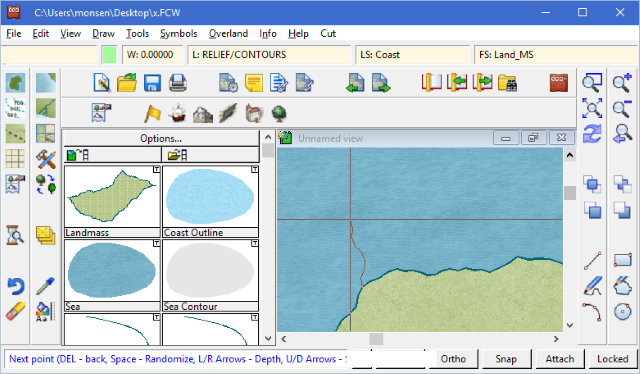
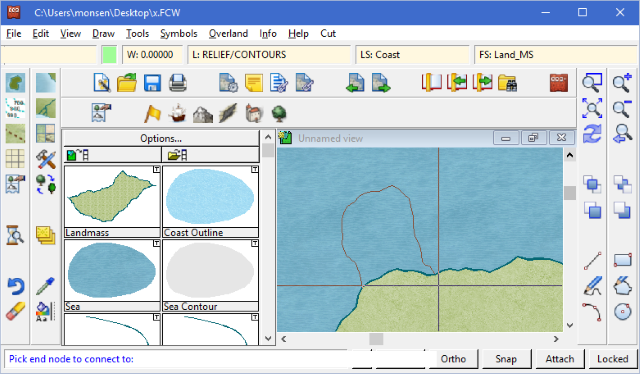
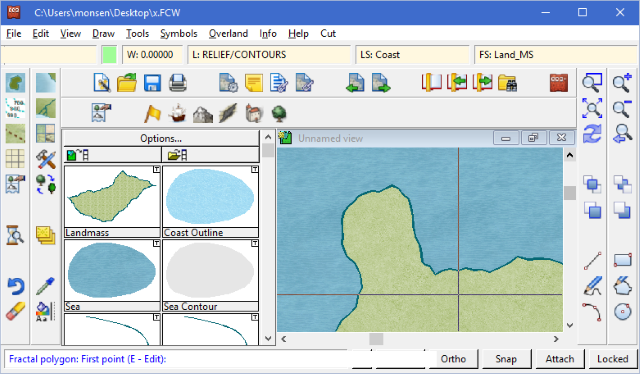
Common Problems
- My drawing tool doesn't show an edit option: Not all tools support editing. Try a different tool. Note that the tool must be non-smooth, and a closed polygon
- When trying to pick the start node, the entity won't respond: Sometimes an entity becomes "uneditable". Usually you can fix this by using 'Change Like Draw Tool' on it. Just change it to the same look as it already has.
- When trying to edit a smooth entity, the start/end seems to start outside the entity and not on it: The nodes for smooth entities are not on the visual edge of the entity. Look on the article about 'Curves' to see how the smooth curves are drawn along with the corresponding nodes. You can turn on frames (Ctrl+F) to see this visualized. Note that even if this happens, CC3+ will create a closed shape when it is done, so there won't be a "hole". Do note that when applying edits to smooth polygons, that these polygons typically have way fewer nodes than a fractal one, so it is more difficult to find proper start and end nodes as well.
Hints
- You can draw rivers this way. While a bit more work than using the basic river tool, it makes it easier to control the exact appearance of it, such a varying widths, and a nice fractal edge.
- This is also a great way to approach very complex coastlines, for example something like Norway's coastline with all the fjords. Simply draw the rough outline first. Save your work, and then start adding details bit by bit by using edit. This allows you to save your work in the middle of complex entities.

