Command of the Week - Coordinates (Week 15)
 Monsen
Administrator 🖼️ 82 images Cartographer
Monsen
Administrator 🖼️ 82 images Cartographer
Index
- List (Basic)
- Symbols Along (Intermediate)
- Fractalise (Intermediate)
- Edit Text (Basic)
- Link with Map/File (Intermediate)
- Offset (Intermediate)
- Measuring Tools (Basic)
- Change like draw tool (Basic)
- Modifiers (Intermediate)
- File Paths (Intermediate)
- Complex Shapes [Combine Path] (Intermediate)
- Complex Shapes [Multipoly] (Intermediate)
- Break (Intermediate)
- Map Notes (Basic)
- Coordinates (Intermediate)
- Macros (Advanced)
- Search Files for Text (Basic)
- Text Justification (Basic)
- Mirrored Polygons (Intermediate)
- Managing Drawing Tools (Intermediate)
- Named Views (Basic)
- Symbol Lookup Sheets (Intermediate)
- Symbol Catalog Settings (Advanced)
- Symbol Catalog Filters (Advanced)
- Symbol Control Points (Advanced)
- Define Symbol (Intermediate)
- Curves (Basic)
- Selections (Intermediate)
- Sort Symbols in Map (Basic)
- Extract Properties (Basic)
- Convert File (Basic)
- Get Extents (Advanced)
- Quick Move (Basic)
- Menu Editing (Advanced)
- Trace (Basic)
- Array Copy (Intermediate)
- Explode (Basic)
- Clipboard Copy (Basic)
- Rename & Reorder (Intermediate)
- Drawtools Edit (Basic)
- Trims (Basic)
- Symbol Attributes (Intermediate)
- Fill Style Selection Mask (Basic)
- Browse Files (Basic)
- Node Editing (Intermediate)
- Automatic Sheet Selection (Basic)
- Scale (Basic)
- Text along a Curve (Basic)
- Shaded Polygons (Intermediate)
- Fill with Symbols (Intermediate)
- Global Sun (Basic)
- Symbols in Area (Intermediate)
This series is called the command of the week, but it could also explain a feature. The explanations will tend to explain the technical parts of the command, and is intended to highlight the basics (and complexities) of the command, and information about how to use it, but won't be a detailed tutorial. It is up to you to use it creatively in your maps.
Week 15 - Coordinates
While many maps can be made just fine without even looking at the coordinates at all, the coordinate system in CC3+ can be extremely helpful when you need some more precision in your map. We've talked about modifiers before, which is one way of achieving precision relative to other entities, but using the coordinates properly helps us archive precision in other ways, including precision sizing.Where to find it?
Status Bar:
Menu: Info -> Coordinate
Command Line: ID
Different types of Coordinates
There are three different variations of coordinates; absolute, relative and polar. Let us see what the difference between these are, and how to identify themAbsolute Coordinates
The absolute coordinates are the simplest one, and they are simply actual coordinates on your map. (0,0) is found in the lower left corner, and if your map is 1000 by 800, the (1000,800) coordinate is found in the upper right corner. So, when using absoulte coordinates, they tell you exactly where in your map they are, without any ambiguity. You can identify that the coordinate display on the status bar is showing you absolute coordinate by checking that it starts with the letter "T" (and no symbols in front of the T). Note that you can switch which types of coordinates it displays simply by clicking on it.
Relative Coordinates
The relative coordinates can often be more interesting than absolute coordinates, because they describe the distance from the previous point we used. Using these makes it extremely easy to make shapes of exact dimensions, without any regard at all to the exact coordinates used by the previous point, since we are really just interested in the distances (X and Y) from he previous point, not where it might be in the drawing. You can have the status bar displaying relative coordinates by clicking on the display until it starts with @T.
Polar Coordinates
Polar coordinates are great when you need to make a line a certain length, but at an angle. When doing this, it is cumbersome to use straight cartesian coordinates, because you have to start using trigonometry to calculate the coordinates. Polar coordinates on the other hand is based on supplying the angle and the distance. It is important to note that these coordinates are also relative to the last point placed. To have the status bar show polar coordinates, click on it until it starts with <T.
How to use them?
The basic use of coordinates is just to treat them as information. Switch the coordinate display to the one you prefer, and just keep an eye on it. However, a more advanced use of coordinates is to type them in on the command line whenever CC3+ asks for a point. Let us explore this with a few examples. Note that these examples use primitive shapes, but you can still use these tricks in the middle of a more complex shape. For example, the example with a line at an angle below could just as well be applied to a single segment in the middle of drawing a larger shape using a drawing tool or for a segment of a dungeon corridor using DD3's corridor tool. Don't limit yourself to the few shapes I highlight, this works whenever CC3+ needs a point.A 28x28 square
To create a square (or rectangle) of a specific size, typing the coordinates in at the command line is the easiest option (if the size and location matches your snap grid, you may prefer to simply use snaps instead however, but if it doesn't, typing coordinates is the easy way to go). Simply click the Box tool button, and place the first point anywhere in the drawing by clicking with your mouse. The command line should now ask for 'Opposite Corner'. Instead of trying to place this with your mouse, simply start typing @28,28 and hit Enter. (Note that you don't need to click on the command line to activate it or anything, simply start typing)Note the @-sign in the coordinates we typed. This tells CC3+ that the coordinates we typed are relative coordinates, which means go 28 map units in the poitive X direction and 28 map units in the positive Y direction from the first point we placed. If we hadn't included the @ prefix, the second corner would have ended up on the absolute location of (28,28) instead of being a distance from the first corner.

A 10' line at a 45 degree angle
For this example, we will use polar coordinates to save ourselves from using trigonometry to calculate coordinates.Click the Line button to start drawing a line, and place the first point anywhere using your mouse (or, if you have a spesific starting point in mind, such as (10,10), simply type 10,10 on the command line and hit enter). Now, the command line will ask for the next point. Simply type in <45,10 on the command line and hit enter. The result will be a line that is exactly 10 map units long (and in a dungeon map, 1 map unit equal 1 foot). Note that an angle of 0 degrees is right (E), 90 is up (N), 180 is left (W) and 270 is down (S).

A Dungeon corridor
This last example shows a dungeon corridor made wholly by typing coordinates into the command line. All the coordinates used are shown visually in the image. The first coordinate is the absolute (10,10) one. All coordinates are typed into the command line exactly as shown in the image, just hit enter after typing each pair. For reference, the corridor is 5' wide, if you use a wider corridor, you will need to change the coordinates to match.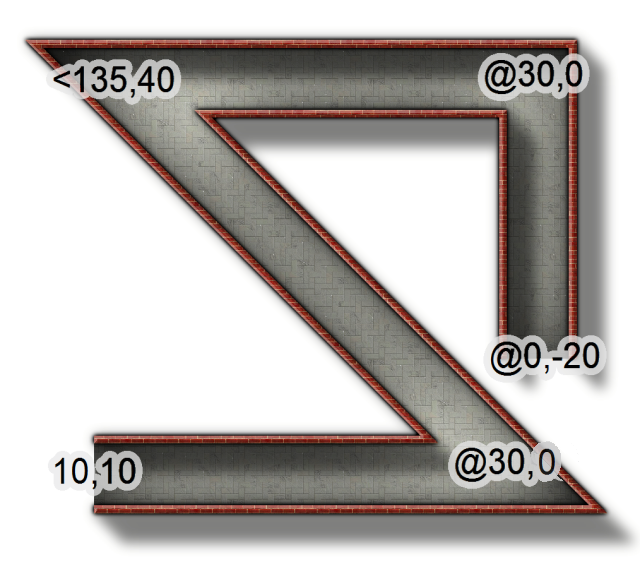







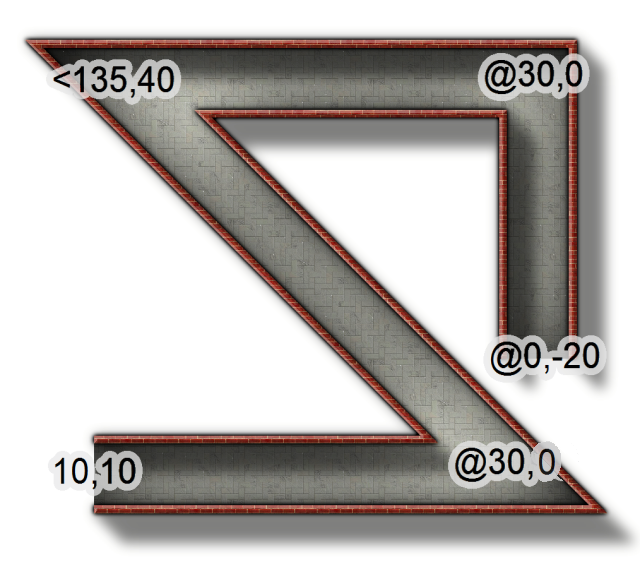
Comments