Command of the Week - Change Like Draw Tool (Week 8)
 Monsen
Administrator 🖼 81 images Cartographer
Monsen
Administrator 🖼 81 images Cartographer
Index
- List (Basic)
- Symbols Along (Intermediate)
- Fractalise (Intermediate)
- Edit Text (Basic)
- Link with Map/File (Intermediate)
- Offset (Intermediate)
- Measuring Tools (Basic)
- Change like draw tool (Basic)
- Modifiers (Intermediate)
- File Paths (Intermediate)
- Complex Shapes [Combine Path] (Intermediate)
- Complex Shapes [Multipoly] (Intermediate)
- Break (Intermediate)
- Map Notes (Basic)
- Coordinates (Intermediate)
- Macros (Advanced)
- Search Files for Text (Basic)
- Text Justification (Basic)
- Mirrored Polygons (Intermediate)
- Managing Drawing Tools (Intermediate)
- Named Views (Basic)
- Symbol Lookup Sheets (Intermediate)
- Symbol Catalog Settings (Advanced)
- Symbol Catalog Filters (Advanced)
- Symbol Control Points (Advanced)
- Define Symbol (Intermediate)
- Curves (Basic)
- Selections (Intermediate)
- Sort Symbols in Map (Basic)
- Extract Properties (Basic)
- Convert File (Basic)
- Get Extents (Advanced)
- Quick Move (Basic)
- Menu Editing (Advanced)
- Trace (Basic)
- Array Copy (Intermediate)
- Explode (Basic)
- Clipboard Copy (Basic)
- Rename & Reorder (Intermediate)
- Drawtools Edit (Basic)
- Trims (Basic)
- Symbol Attributes (Intermediate)
- Fill Style Selection Mask (Basic)
- Browse Files (Basic)
- Node Editing (Intermediate)
- Automatic Sheet Selection (Basic)
- Scale (Basic)
- Text along a Curve (Basic)
- Shaded Polygons (Intermediate)
- Fill with Symbols (Intermediate)
- Global Sun (Basic)
- Symbols in Area (Intermediate)
This series is called the command of the week, but it could also explain a feature. The explanations will tend to explain the technical parts of the command, and is intended to highlight the basics (and complexities) of the command, and information about how to use it, but won't be a detailed tutorial. It is up to you to use it creatively in your maps.
Week 8 - Change Like Draw Tool
This weeks command can be a real time saver. The command itself is pretty basic, it changes the style (fill, line width, color, outline, etc) of an entity to match that of a drawing tool. The effect of this is that the entity will look (and work) just like it had been drawn by that drawing tool, even if you used some other method of drawing it, including copying an entity from a map of a different style.Where to find it?
Toolbar: Right click -> Change like draw toolCommand Line: CHANGEDTM
How to use it?
Using this command is rather simple, but do keep an eye on the command line.When first executing this command, the command line will prompt you for the name of a draw tool. At this point, you can always type in the name of one if you know it, but usually you will prefer to right-click, as this brings up the draw tool selection dialog (Remember that command line options presented in square brackets are activated by clicking the right mouse button).
Now, all you have to do is to click on one of the tool sin the list to select it, and the dialog will close automatically (You may wish to turn on Display Sample if you are unsure which tool to use)
For the final step, simply select any entities you want to convert to the new style, and when done selecting, hit D for 'Do It'.
When using this command on an entity, it completely transform it to be just like it was drawn using a draw tool. This includes adding an outline if this is part of the draw tool.
There are many times this command is highly useful:
- When you need to change the style of a map. Simply use this command to convert landmasses and other features into their equivalents in the new style
- When you have copied an entity from another map, or you are dealing with entities exported from Fractal Terrains
- When you need to do modifications to an entity that doesn't handle both the entity and the outline simultaneously, like the fractalize and node edit commands. In this case, simply delete the outline, do the required modification, then use Change like draw tool on the entity using the same drawing tool it was originally drawn with, and the outline will be added back
- When you have drawn something using other tools, including freehand drawing and combining paths. Once you have constructed your entity, use this command to turn it into the style of a drawing tool
Do note that you cannot use this command with drawing tools that contain macro commands. If you try to use such a tool, CC3+ will give you a message informing you that this tool cannot be applied to other entities.



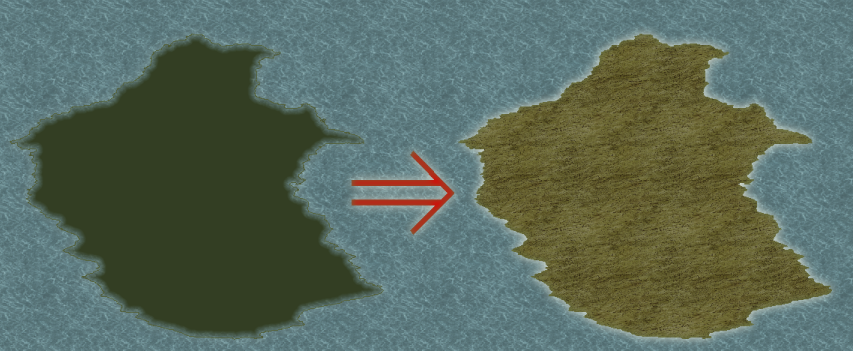
Comments
I don't think those commands of the week are in the sticky section, but they really should!