How Do I Trim 2 Polygons?
Below are two shapes that I would like to trim to each other; Meadow is overtop the Fens poly. I have played around with different things, but I can't seem to get it correct. What is the best way to do this? Layering is important as transparency will be added to the both of these coverages. Thanks!
Best Answers
-
 Loopysue
ProFantasy 🖼️ 41 images Cartographer
Loopysue
ProFantasy 🖼️ 41 images Cartographer
If the shapes are on the same sheet just add the transparency effect. It is applied to the sheet, rather than to individual polygons, so you won't be able to see the overlap.
If these shapes are on different sheets, and if they are only ever to have a transparency applied and no other sheet effects, the easiest way is probably to add a Colour Key effect to the sheet with the pale green polygon on it, and then copy the dark green polygon onto that sheet and use Change Properties to turn the copy solid colour and magenta (the colour of the colour key). This will cut the precise shape out of the pale green polygon.
If you mean to have these polygons on separate sheets and with sheet effects like Edge Fade, Inner applied, then things could be a little more complicated, but still it shouldn't be necessary to actually trim anything at all.
-
 Monsen
Administrator 🖼️ 82 images Cartographer
Monsen
Administrator 🖼️ 82 images Cartographer
Use to remove the parts of them you don't need. Remember you can use the modifier to get the exact points where they cross.
Breaking a polygon WILL turn it into a line, but just continue working with the line until it is correct, and then you can turn it pack into a poly when done by right clicking and picking Path to Poly. If you removed a corner during the process (which you will likely do, you'll need to add in a new one using to avoid a missing portion of the poly in the corner.
To make the two polys line up exactly against the border of one of them, start by trimming the light poly to the points where it meets the dark one, then make a copy of the dark one, trim it down to just that path segment where they share a border, and use Combine Paths to merge that with the light one, this will result in them both having a border in that space.
Note that it might also be simpler to delete the lighter poly, and assuming it is drawn using a drawing tool, simply use the trace feature of the drawing tool to follow along the edge of the darker poly.
Edit: Beaten by a little mouse, but with a very different approach.


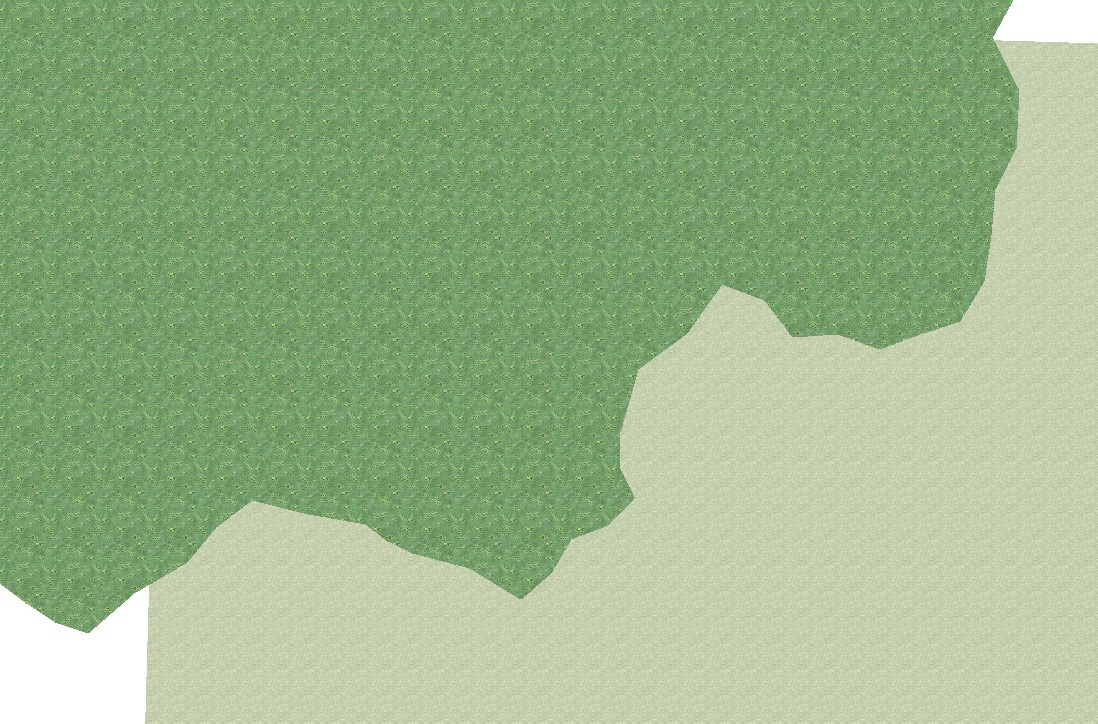





Answers
If the shapes are on the same sheet just add the transparency effect. It is applied to the sheet, rather than to individual polygons, so you won't be able to see the overlap.
If these shapes are on different sheets, and if they are only ever to have a transparency applied and no other sheet effects, the easiest way is probably to add a Colour Key effect to the sheet with the pale green polygon on it, and then copy the dark green polygon onto that sheet and use Change Properties to turn the copy solid colour and magenta (the colour of the colour key). This will cut the precise shape out of the pale green polygon.
If you mean to have these polygons on separate sheets and with sheet effects like Edge Fade, Inner applied, then things could be a little more complicated, but still it shouldn't be necessary to actually trim anything at all.
Use Break to remove the parts of them you don't need. Remember you can use the Intersection
to remove the parts of them you don't need. Remember you can use the Intersection modifier to get the exact points where they cross.
modifier to get the exact points where they cross.
Breaking a polygon WILL turn it into a line, but just continue working with the line until it is correct, and then you can turn it pack into a poly when done by right clicking Explode and picking Path to Poly. If you removed a corner during the process (which you will likely do, you'll need to add in a new one using Insert Node
and picking Path to Poly. If you removed a corner during the process (which you will likely do, you'll need to add in a new one using Insert Node to avoid a missing portion of the poly in the corner.
to avoid a missing portion of the poly in the corner.
To make the two polys line up exactly against the border of one of them, start by trimming the light poly to the points where it meets the dark one, then make a copy of the dark one, trim it down to just that path segment where they share a border, and use Combine Paths to merge that with the light one, this will result in them both having a border in that space.
Note that it might also be simpler to delete the lighter poly, and assuming it is drawn using a drawing tool, simply use the trace feature of the drawing tool to follow along the edge of the darker poly.
Edit: Beaten by a little mouse, but with a very different approach.
Unusual for us to have such different ideas...
Operations in the geometry definition space look very different from those in the image definition space. The edge striping, texture overblend, and color key effects were all devised because I was too lazy to edit geometry.
Exactly why my solution involves using them! LOL!
Great thanks to both of you! I will try each method out to see which works better for me.
OK, upon further review I think the simplest thing to accomplish will be the "tracing" suggestion. I had some initially troubles with it, but I got it figured out and it works exactly like I need it too!
I want to reiterate my appreciation for the 2 different answers above. They are both very insightful and have added more tools in my toolbox!
For trace to work, you need to be using a drawing tool, not one of the basic shapes from the right hand toolbars, and you need to place down the first node before you can proceed with the trace. There are some types of drawing tools that don't support trace, but all standard straight/smooth/fractal tools should have the trace option.
You can also check out DogTag's trace tutorial video or my command of the week article.
LOL, I was editing my initial question above because I got it figured out as I saw your response. Thank you for the information though!!
OK, so I have read, and re-read how to do the trace. I also watched Dogtag's video, but when I do the trace I have the issue below. They are both smooth polygons, but gaps develop. Why? What do I need to do?
Trace can be a bit weird when trying to trace a smooth poly because the nodes aren't located along the visual edge.
Try using Smooth to Straight (right click Explode ) on the poly first, then trace it, and turn it back into smooth using Straight to Smooth.
) on the poly first, then trace it, and turn it back into smooth using Straight to Smooth.
Great thank you so much! That seems to be the remedy!