Handling irregular shaped or "round" dungeons
 BlindSeer
Traveler
BlindSeer
Traveler
Hi everyone.
Okay, I know I start with the hardest case first, but well this way I'll learn the special cases and can handle the standard functions more easyly (sp?). ;)
After understanding the scale topics I wanted to start to draw my dungeon. I planned a Simic laboratory from the D&D Ravnica setting. Following the example from the source book those look more "organic" und use many round shapes. So I started off with a circular room and wanted to add the rounded walls and rooms. I quickly faced the problem, that the wall tool seems to only allow walls with corners and the arc tool draws lines.
I then tried to use the trace function, but I must have missed some setting, as it only allowed me to draw full shapes not a wall along the edge of the line (I clicked the start point, hit "t" and the dot followed the line, but the line between the start point and the end point still was straight. After clicking the other end the tool followed the arc and after clicking again formed a semi circle with another straight wall instead of an arc).
Another problem I face was, that those edges were either sticking into the circular outer wall making ugly overlays in texture, or were leaving small gaps at the edges which also do not look good.
I also tried to go "room by room", but this way I won't get a circular underground building. I made a quick example scetch of what I roughly had in mind (which also shows why I prefer CAD based systems that do not rely on hand drawing that much :D ). The red circles show those intersections with "endpoint problems". Connect didn't work either. Trying to connect the end point to the circle only seemd to enlargen both.
Is there any tutorial for such oddly shaped dungeons, or best practise how to handle thos irregular rooms?
Thanks a lot


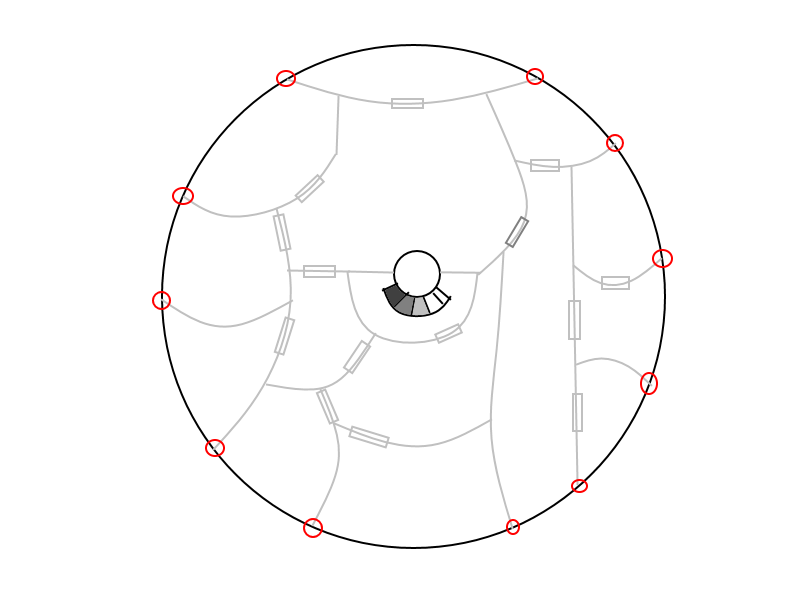
Comments
You can draw irregular walls with any of the path tools.
First draw a short section using the regular wall tool outside the plan of your map. This is just a sample and can be deleted later.
Use the Extract properties tool to set the sheet, layer, fill and line width. Then pick the circle drawing tool
to set the sheet, layer, fill and line width. Then pick the circle drawing tool  from the right hand toolbar to draw the main wall. Consider if you want your inner walls to be as thick as your outer wall, adjust the line width accordingly, and carry on drawing walls with the smooth path drawing tool
from the right hand toolbar to draw the main wall. Consider if you want your inner walls to be as thick as your outer wall, adjust the line width accordingly, and carry on drawing walls with the smooth path drawing tool  .
.
These will be drawn on the currently selected sheet and layer.
So you can manually draw all of your dungeon walls, without needing to trace or needing a premade tool.
You could also use the change properties or edit properties tool on an existing arc or circle, to giving it a line width and fill style and swap its sheet.
So for example, when you have drawn a circular floor, you can copy it, placing the copy in the exact same place, then click change properties and press the "p" key - this selects the previous entity (ie the last thing(s) you had selected), then click "d" (for do).
Now change the sheet, layer, fill style and line width of the selected duplicate floor using the settings that you want for walls and it will change into an outlining wall, in the exact location of the original floor.
Thanks for the answers. :)
I tried to draw an arc with fill and a certain thickness, but in that case CC3+ didn't want to place doors in there. They didn't snap in any place like the drawn "arc wall" wasn't an element of the dungeon, but just a line.
You can use the grid snap or the "on" modifier to help you position them exactly.
The cutting symbols won't work on curves either, so the best way to handle that is to add a color key effect to your WALL sheet - keep the default setting (which is magneta "colour 6" and 0% transparency), and move the color key effect to the top of the list on the WALL sheet.
Then draw a solid fill colour 6 rectangle on the WALLS sheet the same size as the door / window, this needs to be above the wall, not below.
The rectangle will act as a mask on the WALLS sheet, it won't appear itself and the wall beneath will vanish.
Then you can copy the door and the color key rectangle around the map. This gives the appearance of being a cutting symbol, without actually chopping up the walls, which is so much better that I never use the cutting versions of wall symbols anymore.
It the above doesn't make any sense, then I'll try to add some step by step screenshots, but I'm not on my PC at the moment.
As someone who dabbled in the subject of render graphics and post work I understand what you mean. Automatically break walls with object is not possible with irregular walls. So I need to create a mask and set the color to turn the specific part invisible and place the door manually to match that space. I will try that.
I think you should be able to use the cutting doors and windows anyway, as long as you copied the properties of the sample wall and used them. It's all about which layer the walls are on.
I cut this circle I drew with a regular cutting door symbol after I converted it to a path using "Line to path" in the right click menu of the Fractalize button. Looking back I can see I forgot to mention the conversion.
If you treat the smooth walls the same way they should also cut.
And in fact I've just tried it and discovered that you don't even need to convert them. Both Circle and smooth line should cut, but they must be on the same sheet and layer as the walls drawn by the regular wall drawing tools.
Although I don't think that the cutting symbols will cut arcs, I think that the smart tracking might work.
I'm not 100% sure, but I think that smart tracking Wall Object symbols lock onto entities that are on the WALLS layer. So if they're ignoring your curved walls, it might be that they're on your WALLS sheet, but not the WALLS layer.
Layers in CC3 are CAD layers, so they identify what something is, rather than affecting the drawing order like sheets do, sheets being like PS / Gimp layers.
EDIT: I've only just noticed that Sue had beaten me to it.
Good point - I didn't try arcs, so I don't know if they cut.
Thanks a lot everyone. I will try it this evening. Should really ease my case if it works. Propably I really was on the wrong layer.
I make circle rooms using the floor tool, upper left. Those walls will cut for doors with the doors that are cutting.
Not making sure they are on Walls layer, got me more than once in the past.