Here I go again ...
 mike robel
🖼️ 15 images Surveyor
mike robel
🖼️ 15 images Surveyor
After many years of trying to find out how to buy current German topographic maps, I finally did so and bought the 8 1:50000 maps that make up the core region of the battle area for my game. As a comparison of the difference of the two, the first shot is the 1:100000 map which has a rectangle in blue showing the area of the 1:50000 map. The second map is the 1:50000 map itself. A little test showed it is much easier to zoom into the 1:50000 map and manipulate it to draw the game map over it.
Physically, both maps are the same dimensions, but of course, the 1:100000 map covers 4 times the area.
The next thought was how to combine the maps.
Option 1. Cut them and scan them individually (requiring four scans per map and then assembly them), compose each set of 4 into a single map, cut the digitally to remove excess material, then combine them digitally to make the final map.
Option 2. Cut them and assemble them manually, then scan them in sections with the hand held scanner I bought which will do 8 inch x 68 inch sections), then combine the scans.
I think it will be easier to assemble the maps manually, and then scan them in sections, then combine them to make the final map. Since the maps are trapezoids and I can only crop or select in a rectangle, it should be easier to assemble them. But I will probably scan them as for option 1 as a back up.
The game map size will be smaller this way and therefore cheaper to reproduce in 11 x 17 inch sections for play.
The hexes will be 3 km wide, but they will physically be larger on the new map, making it easier to move counters around. I will be able to test on my original map since the hex size is what is important, not the actual size.
Does anyone know of an application that will allow one to define a trapazoid rather than a rectangle to select/crop an image?
Physically, both maps are the same dimensions, but of course, the 1:100000 map covers 4 times the area.
The next thought was how to combine the maps.
Option 1. Cut them and scan them individually (requiring four scans per map and then assembly them), compose each set of 4 into a single map, cut the digitally to remove excess material, then combine them digitally to make the final map.
Option 2. Cut them and assemble them manually, then scan them in sections with the hand held scanner I bought which will do 8 inch x 68 inch sections), then combine the scans.
I think it will be easier to assemble the maps manually, and then scan them in sections, then combine them to make the final map. Since the maps are trapezoids and I can only crop or select in a rectangle, it should be easier to assemble them. But I will probably scan them as for option 1 as a back up.
The game map size will be smaller this way and therefore cheaper to reproduce in 11 x 17 inch sections for play.
The hexes will be 3 km wide, but they will physically be larger on the new map, making it easier to move counters around. I will be able to test on my original map since the hex size is what is important, not the actual size.
Does anyone know of an application that will allow one to define a trapazoid rather than a rectangle to select/crop an image?


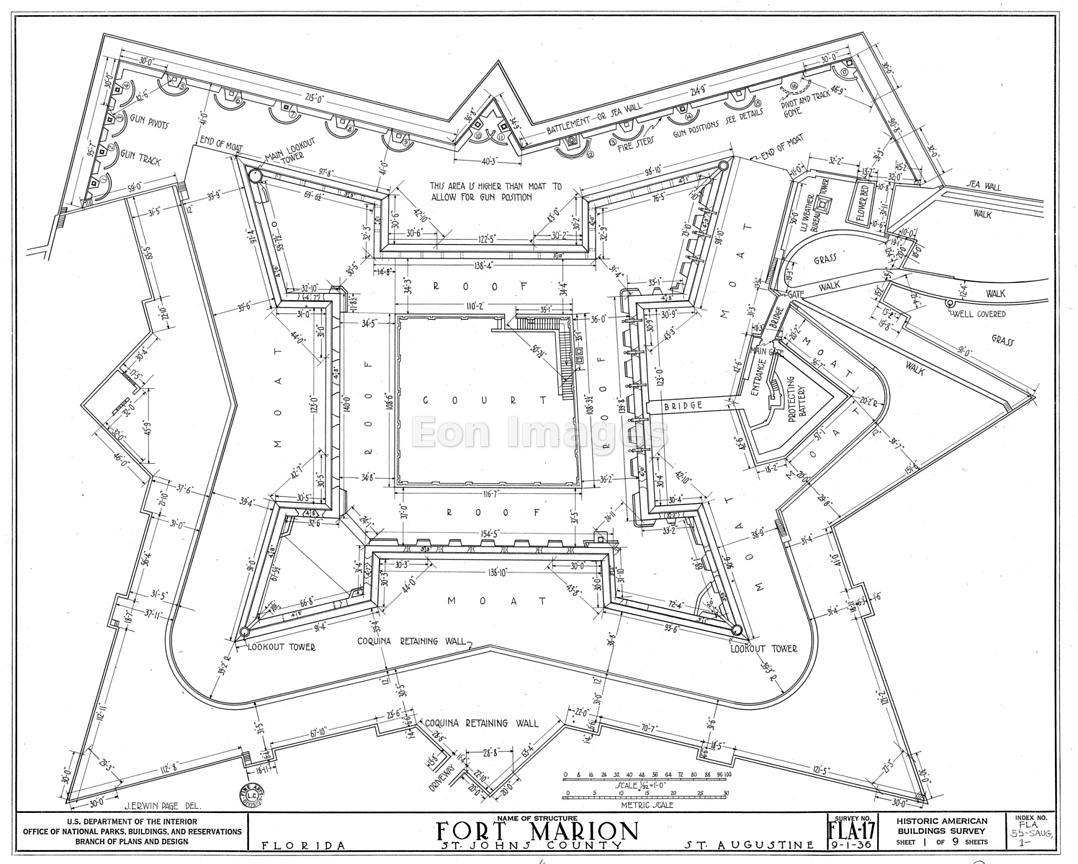



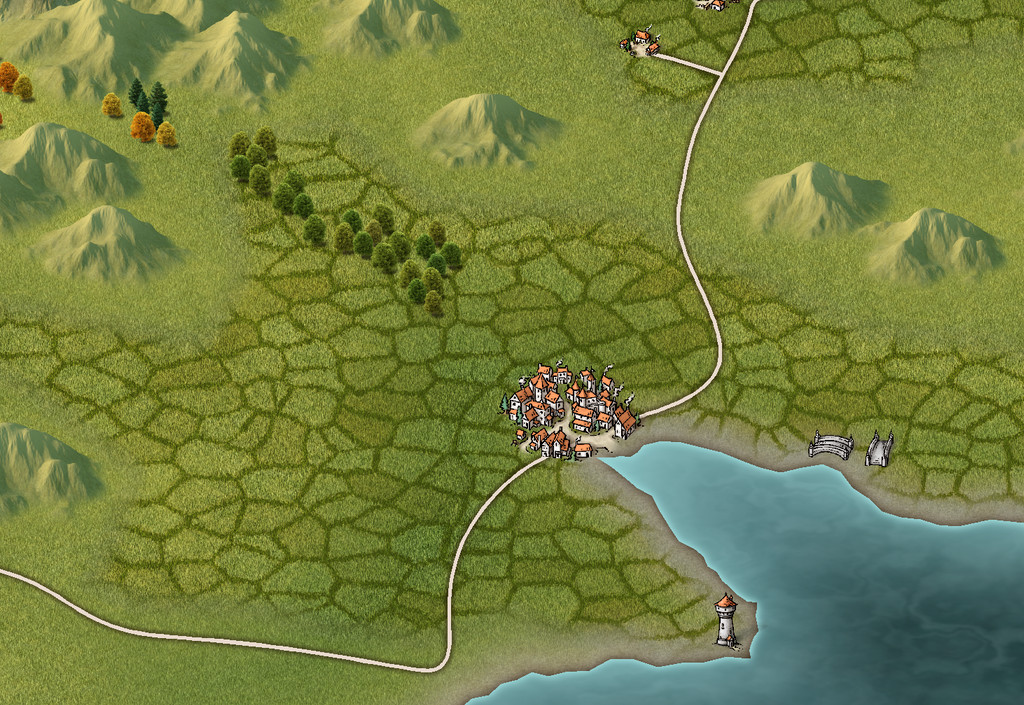

Comments
Here's a view of the assembled 1:50000 map to date.
At least... that's how I used to crop irregular shapes in the old days when I had Corel Suite 11. That's 20 years out of date at least now, so I don't know if they still have Containers.
Then for no good reason, I went back to PaintShop Pro and cast my eye a little wider on the menu. When you just click on the tool, it gives you a free hand selection that lets you draw a shape of some sort. Since I failed lines, coloring, and penmanship in Kindergarten, I can not draw a straight line and the tool makes a funny shape based on how you draw. I scoured help and the manual for help.. I then went to the desperate step of emailing Corel's help service. They said, after elevating my request to two tiers above the guy who answered my query and they said they do not have a feature that lets one describe an irregular shape.
So, just before I read this, remembering what you told me about right clicking on stuff in CC3, I explored some more LO! the stupid thing has four options: Edge Seeker, Freehand, Smart Edge, and ... POINT TO POINT! Crap. Did I mention I had scoured the help file/manual and did it mention POINT TO POINT? Did Corel help not tell me they don't have such a feature? CRAP Again.
How hard would it have been for those people to say, "Oh. MR Robel. All you have to do is select Freehand Select, then click this drop box and select Point to Point. Please let us know if this resolves your problem." Apparently too hard. CRAP!
It requires some weird manipulations and takes some time, but ends up with a result about as good as when I glue the map sheets together. Wonderful. Naturally, this is discovered after I glued the sheets together.
Oh well. There are lots of other things I can do while waiting for my new maps. Fortunately, the scale of the map will not change anything since the hexes will remain 3km in size. Just more room for counters.
Paintshop Pro isn't the right tool for the job if you are looking for Containers. Corel Suite used to contain about 7 different apps, one of which was Corel Draw - a vector app. Corel Draw used to have the Container facility. Meanwhile Paintshop is just another bitmap editor, and not one of the best either (sorry Corel).
I'm not sure from the terminology you are using just what it is that you are trying to achieve here. So maybe nothing I have said is even relevant.
If you are trying to match up the different maps to make one that is best done by having both maps in the same image as separate layers, enlarging the canvas to be big enough for both maps, then moving one of the layers around until it matches up. Then you can merge the layers and crop the result.
The below image shows a typical map sheet. The map itself is in the center and obviously I want to do away with all the outside stuff. So, I usually used crop or select to remove the highlighted section. The map looks rectangular, but it is really a trapezoid, as you may be able to tell from the shapes of the grid squares on the edges. Because I couldn't find the tool to let me crop the image be selecting the points, I just used the rectangular tool to get as close as I could. When I moved the maps together to compose them into a larger image, I merely got them as close as I could. Sometimes they overlapped, sometimes they lined up nicely, and sometimes there was white space. Whatever.
It was frustrating, but since I was covering them up with a CC3 image and it was for a game so the need for great precision was not required, but it was irritating. I kept looking for a way to describe the trapezoid.
You also have to angle the sheets because they don't line up straight.
When you cut the paper map, its easy peasy. Cut down the black line with a straightedge and Xacto knife or use a pair of scissors. Leave a margin on one side or the other so you can line up the grid lines and glue/tape them together.
Today I discovered thanks to looking at GIMP, your right clicking advice, and looking at the Corel Screen for a bit, I discovered the point to point option for the Freehand Select Tool.
Lining up the maps is tedious, but there is a straightening tool and you can move stuff around on the canvas. After you have it all assembled, crop to the desired region and off you go,
I'm sure your explanation will help me improve still more over what I have done to date and learned earlier today.
The picture below shows an earlier map surrounded by eight others. You can see on the boundary lines that sometimes I am able to get the quite close and sometimes they don't line up well at all.
Also, within the map, I drew a red rectangle around a block of grid squares. You can see the grid squares deviate from a regular rectangle. The whole map is like that.
Wyvern pointed out that GIMP did it, so I downloaded it and dived in to try and got close, so then I went back to Corel and found the functionality, which had escaped me for about 5 years.
Prior to today I could not figure out how to get to a tool in Corel that let me do that, but I figured it out.
In the future I'll be able to get a better fit, but in the end, all those little errors are covered up by the CC3 map graphics.
Thanks for your assistance. As I tell my wife, I need all the help I can get.
I'm trying to fill in the gaps in what I think I know, so bear with me.
Are you intending to use this map as-is, or as a base map to trace from - ie, are you intending to import this to CC3 and make a new CC3 map by tracing it?
If you are, and if you are equally intending to have it to scale within CC3 (not rhomboid but rectangular) you can do it in three stages.
- First stage is to trim the excess off from around the edges of the maps.
- Second stage is to use the perspective tool in GIMP to stretch each of them by the corners so that each forms an actual rectangle rather than a rhomboid.
- Third stage is to import the maps into CC3 and match them up once they are there.
Is this the way you want to go?
first - cut the maps as you say.
Second, assemble them in a tool into one image. (Whether this is by deforming the map, rotating it, or using some other process make no difference to me.)
Third, import the map as a whole into CC3.
Fourth, using CC3 tools, transform the topographic map into one more suitable for game play.
Thanks Sue.
- Mask up the edge of the map and give it a perfect white border as you did before. (I assume this was in Photopaint)
- Open this modified file in GIMP and right click the thumbnail image in the right hand panel and pick "Add Alpha Channel"
- Now use the magic wand to select the white border and hit the Delete key on your keyboard.
- Select->None
- Right click the thumbnail again and pick "Alpha to Selection"
- Image->Crop to mask
This should isolate your rhomboid map within a rectangle canvas that is the smallest rectangular extent the longest side will fit into. In other words, once the short sides have been stretched to fit the rectangle there won't be any margin, and the longest side will remain as it was. It should look a bit like this (black being the map)
(Sorry this is a bit big for the forum recommended max size, but I need to show the whole window of the app and it all be readable)
[Image_14017]
- Click the Perspective tool (there are handy labels over the tools in the left hand panel if you hover over them) and click the picture once. This will bring up a grid that you can use to pull out the top corners until they match the rectangle. when it's right just click the Transform button. The deformation grid will look a bit like this (below), but remember that my rhomboid is exaggerated to make things clear.
[Image_14018]
Export the modified version using File->Export as... yourfilename.png to make sure you don't save it over the original map.
When you have done this for all your individual maps you can them import them as nice rectangular maps into CC3 that should fit nicely together with all the grid squares the same size and regular shape.
I don't pasting the pieces into CC3 would work for me, but perhaps it is just my way of thinking. I generally make my maps be sized as multiples of 11 x 17 inch pieces of paper because that is the largest size that is economical to print and then to fold into an 8.5 x 11 inch rectangle to fit into the box. So for this new map, it is currently 58 x 37 inches (its going to be wider than that when I append the new maps). I would then trim the map to 55 x 34 inches.
When I import the map into CC3 I specify the size of the map as 55 x 34, create it, then insert the map. When I print it out, then it is the right size to use for the game, break into 11 x 17 inch sections, and then send it off to the printer.
Not really the way CC3 thinks of its map size (in miles or km). In that respect, the map is 73 x 47 km, and it really hurts my head when I try to specify how big I want the map to be when printed out.
I'm probably doing this "wrong" but it works well for me.
That is to say that this is a solution for your particular maps where the grid itself is also distorted by the current map projection. It wouldn't necessarily work for any other kind of map. Changing map projections isn't really that simple, but it will work in a kind of 'string and tape' way for this job.
I also have to now relook the insert image into CC3. Once they were there, I always thought they were "stuck" so it would never occur to me to try and put the seperate "map squares" into CC3 and align them there.
The most correct way to do this would involve yet another tool. The classic way to stitch together maps like this is to use a GIS program such as QGIS. If you can't get the data that you have in GeoTIFF format (or some other GIS format such as that used by OpenStreetMap), you can take your raw images and tell QGIS about their corners and projection in order for QGIS to georeference the images (georeferencing is putting the images onto their correct place on the surface of the earth). QGIS can then push the stitched-together images into a single image that you can import into CC3+. QGIS isn't the friendliest piece of software out there, but it does have many tutorials on georeferencing and stitching maps together.
Joe, I think that would be a good solution if the only thing I was doing was making maps for other peoples games. It would probably then be worth the time spent to master QGIS and GIMP. For that matter, if I was an artist (but I failed lines, coloring, and penmanship in kindergarten), I might not need to use CC3 anyway as I know people produce fine quality maps freehand (how I do not have any idea) or electronically using GIMP or other high end 'professional' tools. The Marginal data for each map sheet has information about Geodetic Bases. For instance:
European Terrestrial Reference System: 1989 (ETR89)
Corresponds to the World Geodetic System 1984 (WG84)
Projection: Universal Transverse Mercator Projection (UTM)
Verticle Datum Elevations in meters Mean Sea Level at Amsterdam
Converting of levels from ETRS89/WGS84 to levels at Amsterdam -47.0m
Grid: 1000 meter UTM, Zone 32 (numbered lines)
In addition each corner of the map is marked with its DGS LAT LONG
The grid lines do not break cleanly across the map edge nor are they necessarily the same size and shape. The first time I saw a grid "square" turn into a trapizoid, then into a triangle, and then disappear due to grid zone convergence was an interesting event. It is disorienting to say the least and makes it hard to sometimes read grid coordinates and call for fire. Now of course the ninnies just look at their location on their GPS, get the azimuth to the target, and then lase to it and, if approved, that data is all automatically set to the guns and they can fire in moments. (When its for counterfire and the radars do most of the work except loading, the outbound volley can arrive on the enemy guns before they even finish firing, but I digress.)
I explored FT3 which would probably do a fine job of reproducing the contours but then I would face the dilemma about having to all the other details and aligning a digital image of the map with the FT3 contours output would probably be a real bear. To say nothing of moving the grid lines from the single import sheet to separate sheets, but smart people probably know how to work around that issue.
Sue,
I tested your solution and your directions were excellent for "squaring" the map, but I found it a little time consuming, although it probably would be faster in the long run then aligning them manually. However, now that I figured out how to crop from "point to point" (no thanks to the Corel Help Line) but you directions and clues helped me to discover that somewhat hidden feature. But I found I can get good enough tolerance with the better conforming cut/crop using "point to point" by manually manipulating each map image in its own layer and rotating it slightly to snug up the sheets and align them. That will work great when I have a digital image already.
Since my new German Maps are paper, I have to scan them. There are two ways. Cut or fold the maps so I only have the map image showing, then put it on the scanner, scan, rotate the image, scan again, until I have scanned the whole image (4 separate scans). (you have to make sure you have at least a 20% overlap for that to work.) Then using the Microsoft Image Composite Editor (ICE), I import the files, and it swiftly rotates and align them so it looks just like the map was digital in the first place. This works great for the individual map sheets, but then they have to be digitally combined, which is now relatively easy, but tedious, especially when there more than 4 maps.
Since I had despaired at ever getting the damn maps to cut digitally and having to scan them in any way, I decided to physically cut and paste the maps together as you saw up thread.
Then with my nifty hand held scanner I can scan the map in a series of about 8 inch by 68 inch passes. Then using ICE, stick them together. I have yet to see if the tool can handle the whole map. A long time ago, I bought my wife a quilting table that elevates and tilts and it wider than most of my maps, so it will be easy to position the map on and scan. The experiments I ran are pretty easy and it didn't take too much time. Images below. First are the individual scans (shown in one image) and then the scan after the Microsoft ICE did its job.
Since I have to get four more maps to complete the game area, I am not going to worry about the new map just yet. I can test and write my rules while I wait since the hex scale will stay the same (at 3 km/hex) even though the map scale changes from 1:100000 to 1:50000.
That's one of the reasons I finished my offering - so it would be complete for anyone else having a go with GIMP.
I downloaded and poked around a little bit QGIS just so I know something about it. You never know when it will be useful. It would of course take much more time to do even a simple task.
When you download some (perhaps most) maps from USGS they are *geo.PDF TErraGo that works with Adobe that lets you get position, azimuth, and distance, etc. Don't know if that is what you mean, but it is very useful to me. Sadly of course, when you cut the maps up digitally, they no longer work like that.
The green/go terrain/1 movement point, amber/slow go terrain/2 movement points, and red dots/restrictive/3 movement points reflect the cross country mobility (based on my memory and looking at the base map). The various roads provide for better mobility.
The final map will be 12 map sheets of this size, but I will be able to trim it a bit.
The second map shows my really old map of the area on which the CC3 map is based.
And the third map is the old, 1:100000 rendering of the same area.
Anyway, when I get the other maps, I'll attach them to the paper map, then scan the right (upper) part of the map to complete it. Then I'll be off and running. I like the maps to be multiples of 11 inch by 17 inch pieces of paper so I can plan the size of the game map.
Well done
But maybe not. The more I look at the bottom map, the more I think I just barely have the northern boundary. I've asked my old troop commander, but it might be close.
One step forward, two steps backward. And the Corona virus may hold up one of the three maps I need to the north (left on the screen).
I have tried resizing and skewing my 1:100000 maps that cover that part and. they. just. don't. want. to. line. up. Sigh. One would think you just scale them up by 200% and they would fit easy peasy. But not so easy.
This does bring up a question, though. As you can see by the screen shot the map thinks is about 200 inches tall and 300 inches wide. This is not nearly the case. It measures about 58 inches x 76 inches tall. Here we go, mixing Imperial and Metric, but it really covers 113 km x 69 km.
Typically, I figure out how large I want the map to be and the answer for this one is now is 51 x 66 inches ( that is 18 17 x 11 inch sheets of paper), so that is the scale I put in when I create a drag the map in. I don't need all the area the map shows, so I will reduce the map size before I import it and resize it accordingly.
I can't think this would make the program behave differently, but would/does it?
Lastly, I'm reading the book below to gain some perspective. Previously I've read about Justinian's Plague and the book about the Cholera Map that was made of London during an outbreak of Cholera, so this is interesting. One of the places it could have started is in rural (and I mean, really rural) Kansas, from where it spread by the possible agent 0 victim to Camp Funston/Fort Riley where I spent 7 years in the US 1st Infantry Division and I had no idea. But I know where some of the pictures are from on the fort. Funny how these things work.
Thanks.
It also becomes much harder to print and export at scale. For example, when I make a battlemap (For miniatures in an RPG) I just tell CC3+ to print 5' as 1" on paper. If the map wasn't in real world scale, I would need to start calculating what to put in instead of 5'.
Also, when I want to draw something using precise measurements, I simply tell CC3+ the correct value, no need to calculate anything. For example, in a city map based on imperial units, I can just type in 10 as the line width to make a road that is 10 foot wide (city maps are based on feet/meters).
It is also much easier when you copy part of a map to another map, since if they are both in real world scale, then the component you copy will always be scaled correctly.
Configuring things like fill scale and line widths are also much more intuitive when working from real world scales.
Technically, there are no good reasons not to map in real world units, and a host of various problem you may encounter by not doing it.
That said, mapping in paper scale still works. CC3+ itself doesn't really care that much about it, but you are throwing a loot of helpful tools out the window by doing it.
I did write a blog article about scale a little back.
The next step is to plot the V Corps Boundaries and the rear boundary of the 11th ACR to better define the battle area. Then the remapping begins. The white box is where my map coverage in 1:100000 ended and it will likely become the title box or perhaps a game chart of some sort.
Being a completionist, I will probably by the additional maps to complete the whole thing.
Cropped the map for the terrain I wanted to include, plotted the unit boundaries, converted to BMP, imported into CC3.
Size the hexes so the scale is 3km/hex, added the Autobahn as it existed in 1980 or so, the Bundestrasse (like US Highways), the main rivers to their sources or off the map, the unit boundaries (black lines generally following the hexsides), and the long squiggly line running from top to bottom is the edge of the Free World. My wife is a Border Belle of whom it is said they followed their men to the Frontier of Freedom. They were each issued a yellow garter to be worn three fingers above the Petite Kneecap. I got a set of spurs and when I left, I was made a lifelong member of the Border Legion.
I do the rivers and rivers first because it give me markers for how the contours should run when I get into the nitty gritty of following them or interpolating them.
I even specified the map size as 71 km tall and 58 km wide instead of the 66 inches x 51 inches to fit the paper I use to make the individual map sheets. We'll see how it ends up later. Meanwhile, this is just one sheet of US Super B (13 x 19 inches).