CC3+ Connecting nodes (to connect passages)
Hi all,
I am trying to draw a cave system with a lot of passages. I am having trouble connecting a passage to an existing passage. I cannot simply draw over it (1 because that doesn't seem the right way to do it and 2 I use a second entity to draw the walls and then I would be closing of the passage)
Because a picture says more than a thousand words:
How would be the correct way to go about connecting the passage encircled in red?
Thank you
Tagged:


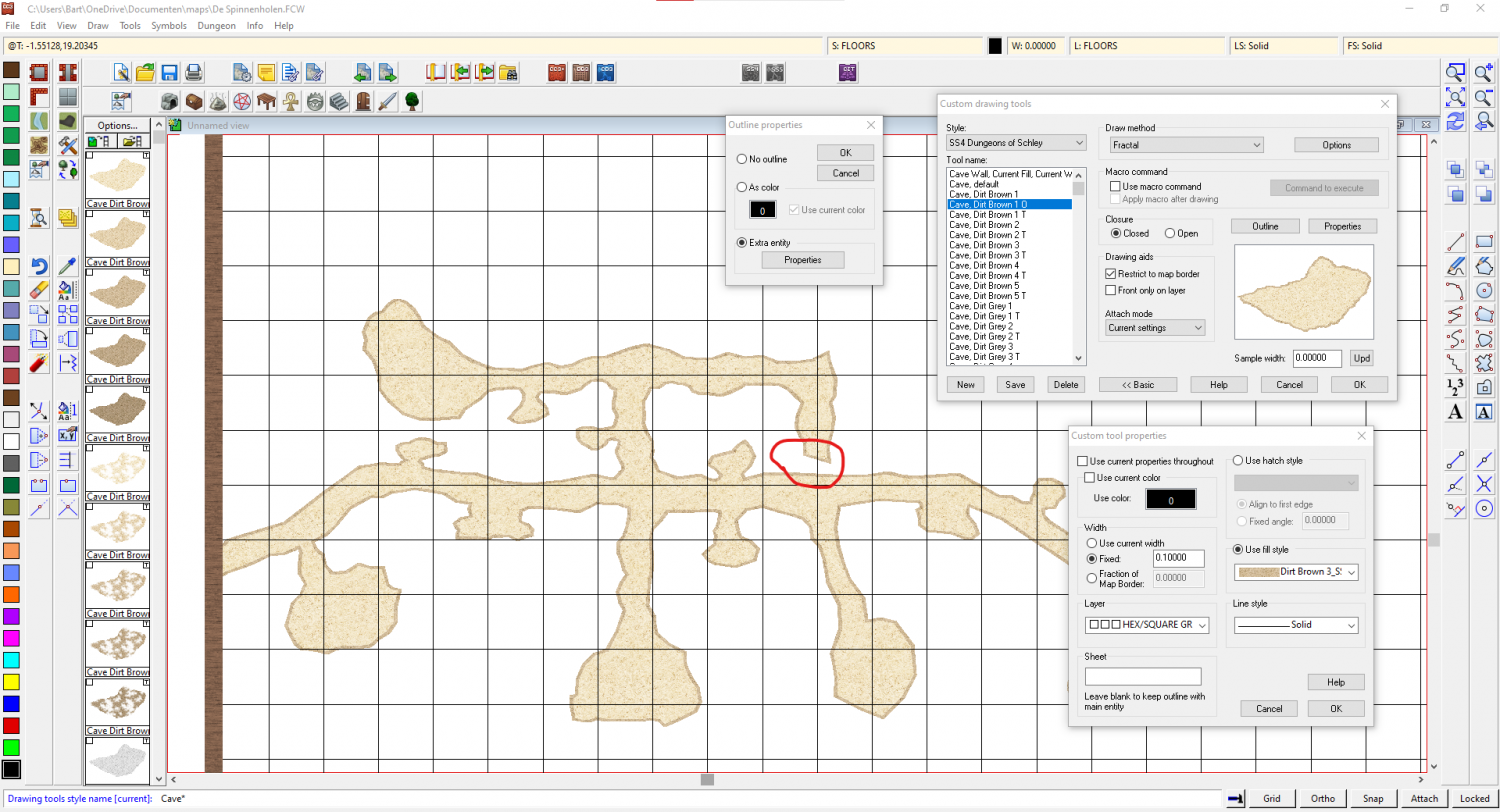
Comments
This is one of the situations where it isn't that difficult to do, but the explanation may look a bit involved at first. This is a bit extra complicated because I see you are using a custom version of the drawing tool, but you haven't set the sheet and layer settings for the outline properly.
Connecting it will require a bit of manual work since you cannot use the edit feature of the drawing tool, since that will just extend it from one side, but not connect the other. There is also the complication that regular polygons cannot have holes in them, but connecting it up will end you up with a hole in your floor poly immediately to the left of where you are connecting up. There are a couple of ways to do this, but some node editing and a multipoly is probably the way to end up at the desired result here. Keep in mind that a multipoly isn't editable with the drawing tools edit features, so this should be done when you are done drawing the system.
First, keep in mind that the wall line is a separate entity. We'll start by editing this one. To avoid editing the floors instead (easy to do when two entities overlap), start by hiding the BACKGROUND (FLOOR 1) layer, this should leave you with just the wall entity.
Use change properties to move your wall entities to the WALLS sheet and the WALLS layer. If you find yourself unable to select it at this point, it is because it is on the HEX/SQUARE GRID layer, and that layer may be frozen. If so, you must first enter the layers dialog and unfreeze that layer.
Then use Break on the wall to create a gap in both the upper and lower section where approximately where you want the joining segment to meet up. (When selecting an entity to break, the point you used to first select it on defines the part of the entity to keep)
on the wall to create a gap in both the upper and lower section where approximately where you want the joining segment to meet up. (When selecting an entity to break, the point you used to first select it on defines the part of the entity to keep)
Now, right click Explode and pick Path to Poly. You're going to use this twice, first on the small wall that goes around that little "hole" to the left of your marked area, then on the main wall going around the rest. This should leave you with two walls, one outer and one inner. If you are unhappy with the straight connecting lines, you can add some detail by using Insert Node
and pick Path to Poly. You're going to use this twice, first on the small wall that goes around that little "hole" to the left of your marked area, then on the main wall going around the rest. This should leave you with two walls, one outer and one inner. If you are unhappy with the straight connecting lines, you can add some detail by using Insert Node to add a few more nodes in the walls.
to add a few more nodes in the walls.
Now, show the floors again by unhiding BACKGROUND (FLOORS 1). The existing floors are of no use to us, so we are going to erase them but let us just pick up their settings first, so use Extract Properties on it first, then Erase
on it first, then Erase it.
it.
Now, right click Copy and pick Copy to Sheet. Use this to copy both your wall lines to the FLOORS sheet.
and pick Copy to Sheet. Use this to copy both your wall lines to the FLOORS sheet.
Hide the walls sheet. The walls you see now are the copies on the FLOORS sheet. Use Change Properties on the large outer one, and just hit OK. The default values in change properties is the current properties, which we got from the old floors when we used extract properties on it earlier. The large polygon should now look like your floors
on the large outer one, and just hit OK. The default values in change properties is the current properties, which we got from the old floors when we used extract properties on it earlier. The large polygon should now look like your floors
Finally, to make the hole, use MultiPoly to combine the floor poly with the smaller wall segment. The wall segment may be hidden below the floor poly at this point, but you know where it is, and should be able to pick it up using a selection rectangle even if you cannot see it. You'll see that you have succeeded when the selection counter tells you that you have two entities selected. Be vary of the grid, you don't want to select that.
to combine the floor poly with the smaller wall segment. The wall segment may be hidden below the floor poly at this point, but you know where it is, and should be able to pick it up using a selection rectangle even if you cannot see it. You'll see that you have succeeded when the selection counter tells you that you have two entities selected. Be vary of the grid, you don't want to select that.
Now all that remains is to show the WALLS sheet again, and you should have both your floor and the walls.
That's an incredible explanation, thanks a lot ... alas now I cannot continue the drawing.
1)I tried simply using the old method, namely the custom version of the drawing tool and the edit command. Editing the drawing was not available.
2) Node edit does work but is very tedious.
3) Altering the custom version of the drawin tool to an 'open' drawing tool instead of a 'closed' one in the closure setting did get me to create a second open poly but without a way of connecting them both (breaking them and then explode to poly kept closing one or the other entity, not connecting them). Because cc3+ kept giving me 2 entities when I selected the original walls, I deleted the one wich was not on the Walls layer, to no avail.
4) tried to find a youtube tutorial on how to draw roads, cities, dungeons, ... where they needed the same functionality but no luck there either. If you know of such a video (which there most probably is), please refer me to it.
it kind of feels like I should do something along the lines of option 3 namely breaking the original closed entity and the explode tool to connect the original and the new entity... but how is a mystery to me.
Yea, as I mentioned above, you cannot edit a multipoly properly, which is why this should be the last thing you do.
To edit the multipoly, you need to temporarily disable it.