Guide: Posting & Post Editors
 Monsen
Administrator 🖼️ 82 images Cartographer
Monsen
Administrator 🖼️ 82 images Cartographer
Commenting on an existing discussion or creating a new one should be simple enough. For the former, there should always be a text editor on the last page of the thread to write your comments in, and to start a new discussion, there is a button in the top left to do this (or in the hamburger menu if you are on mobile/small screen). For creating new discussions, you may want to check out the difference between a Discussion and a Question.
The Categories
There are multiple categories in this forum, intended to help divide the discussions into relevant groups. While the forum software running here puts the posts in focus, contrary to how many forums do it, where you have to click on a category/board first to see the posts within, this forum still have categories. You can read more about them in this guide.
When posting, it is important to select the right category for your post, so I recommend a little bit of familiarizing yourself with them. One important fact to be aware of here is that if you hit the new discussion button on the front page of the forum, you do get a selection box in the new discussion dialog where you can select the category, but if you click the button when you are inside a discussion and reading the post, it will automatically create a new discussion in the same category as the post you are reading. So make sure to go to the front page first if you should be posting in a different category.
Categories in grey in the list are categories you can see, but don't have permission to create new discussions in.
Tags
When you create a new discussion, you also have the option to add tags to it. You can choose from the existing tags, just click the Show popular tags link to see them. Tags help people find relevant discussions, so please use the relevant tags that seem appropriate for the content of the post, but don't spam every tag that is somewhat remotely related.
Attach Poll
Check this box to add a poll to your discussion that people can vote. Each poll can have multiple questions and multiple answers. Use the left/right arrows to navigate between questions and add new ones, while the down arrow lets you add more answers for the current question.
The Editor
The most important component is obviously the editor window. Here, you will use the currently selected editor to write your discussion or comment. The default editor used in this forum is the Rich text editor, which is simple in use, and can make great-looking posts easily.
If you prefer, you can change to a different editor on your edit profile screen. There is a long list there, but the relevant ones are described below, one post for each editor, check those for the particulars about each editor. Unless you have a special reason, I do recommend sticking with the standard Rich editor though.
Note that editing an existing post will use the editor that was used to create that post, not whatever you have chosen. This is because vanilla stores your posts differently depending on the editor, so other editors can't interpret what another one made.
The list of editors are
- Rich
- Wysiwyg
- Html
- Markdown
- Text
- BBCode
Drafts
While you write your post, drafts are automatically saved periodically in case something happens, like your browser or computer crashing. Drafts will automatically repopulate the appropriate box, so if you where in the middle of writing a comment in a discussion when the crash happened, the comment box in that discussion should automatically be pre-filled with your draft. You can also access all your saved drafts from the My Drafts link in the sidebar, where you can also delete unneeded ones.
Editing Posts
Everyone can edit their own posts, but for spam prevention reasons, new users can only do so for a 4 hours after posting, which should be enough to fix mistakes. As you rank up, this time will extend. First to one week for the Traveler rank, and then unlimited as you reach Surveyor.


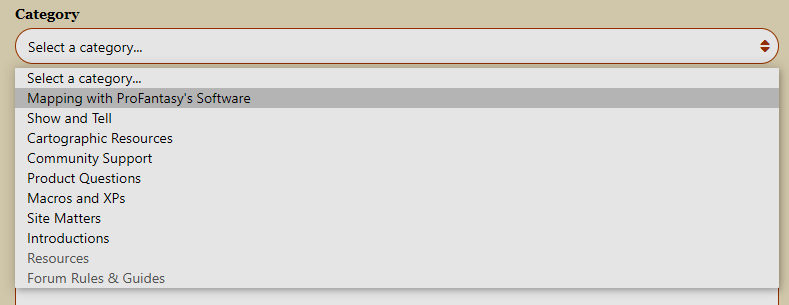





Comments
The Rich Editor
The Rich editor is the default post editor for this forum. It is simple in use, and creates good results without having to be an expert in any weird formatting language. However, it is not very flexible if you want to do anything beyond what is listed here, which is the main reason for sometimes picking another editor.
Wysiwyg
The rich text editor is a Wysiwyg (what you see is what you get) editor. This means that the preview in the edit box will be the same as what you post, with some minor exceptions. So if a link isn't turned into a hyperlink in your edit window, it won't magically be so when you hit the post button either (see below for automatic link parsing information)
Paragraph Formatting
Click the paragraph mark to the left of your current line of text, right outside the text box itself to access paragraph options. This allows you to do whole paragraph formats, such as headings, lists, code blocks and spoiler hiders. The icon to the left of the paragraph will change to indicate what formatting is in effect.
Text Formatting
Select any piece of text in the editor, and the formatting toolbar will show up. This allows you to do simple formatting, Bold, Italics, strike-through, code, and hyperlinks.
Emoticons
If you prefer graphical emoticons instead of plain text ones, click the button a the bottom of the editor to insert them.
Images
The editor supports multiple ways of inserting images into your post. For more about image posting, see this guide. Note that images has to be on their own line, there is no option for inlining images in text.
Embedding
Certain content, such as YouTube videos and images can be embedded. Click the embed button in the bottom of the editor, and it will embed them appropriately. For example, a YouTube link will result in an embedded video player.
Attachments
And if you need to attach something, such as a CC3+ map, click the attach button. The forum has a limited set of file types it will allow, so if you need to post something not on the list, zip it up first. Use zip compression, the forum does not allow any other kinds of compressed files. Note that if you use the attachment button when attaching an image, it will just show up as an attachment link instead of being visible inline.
Automatic Link Parsing
The editor parses any link that is posted on a line of it's own, and turns it into the appropriate content. For example, a YouTube link will automatically be turned into an embedded video player, and a regular link will be turned into a "rich" link as in my example below.
Links that appear inside a line of text will be automatically turned into a link as long as you paste it, but not if you type the URL manually. If you do that, you need to turn it into a link by selecting it, then picking the link option from the formatting toolbar that shows up, and add the URL to the dialog. Using the formatting toolbar is also the way you want to go if you want to make regular text an URL to somewhere.
It is worth noting that the automatic embedding/rich link generation cannot be disabled, but it only occurs if the URL is pasted on a line of it's own. To avoid this, for example to have a regular link to a YouTube page instead of the embedded video player, paste the link inside a sentence.
Here is an example of a rich link
Quotes
You can quote other posts in the discussion by hitting the Quote link appearing in each other post. This will embed their full post into yours, and if it is longer than a few lines, will be shown in a collapsed state, only showing the first few lines until the viewer clicks to expand it. Note that since this is an embedded version of the post, it is NOT editable, you cannot edit it to show only the relevant lines for what you are replying to. Here is an example of me quoting my post above:
If you just want to quote a few lines, you can do it manually instead. Copy the lines you want to the clipboard, then in the Rich editor, set the Paragraph format (see above) to quote, and past in the copied lines. I like to start the first line with @username wrote and then paste the quotes on the next lines. The @ indicates a mention (see below) which clearly indicates who you are replying to.
@Monsen wrote:
The most important component is obviously the editor window. Here, you will use the currently selected editor to write your discussion or comment. The default editor used in this forum is the Rich text editor, which is simple in use, and can make great-looking posts easily.
Mentions
A mention is just typing @username into your post. You should see a selector appear once you start typing the username, that allows you to select the right user to mention. If done correctly, it should turn into a link instead of just plain text, as in my manual quote above. Note that for a mention to work as intended, the username must be correct. A mention will notify the user that he has been mentioned, so a mention is also a way to draw the attention of someone not in the conversation already, provided the user pays attention to their notifications.
Markdown
The rich editor has limited support for markdown formatting if you like to use that.
The Wysiwyg editor
The wysiwyg editor is more closely related to the classic editor you can find in forums all over the Internet. It comes with toolbars at the top that allows you to control the formatting of selected text. It is a bit more flexible than the Rich editor, but it is also lacking some of it's features
Wysiwyg
The Wysiwyg text editor is a Wysiwyg [no kidding!] (what you see is what you get) editor with some limitations. This means that the preview in the edit box will be the same as what you post, with some exceptions. For example, the emoticons aren't rendered in the editor, you'll have to hit the Preview (or Post) button to see them.
Formatting
All formatting options are found in the top toolbar. You can either toggle features on, write the text, and toggle it back off, or select some text and apply the formatting to it.
Emoticons
This editor automatically convert simple text-based emoticons to graphical ones. You can also select emoticons from the top menu, but the list is far shorter than the Rich editor.
Images
The editor supports multiple ways of inserting images into your post. For more about image posting, see this guide. Note that you can use the handles to resize the image if you want it to appear at a different size. You can change the alignment (left/right/middle), but if you want to make it float to the left/right of the text, you'll have to do manual html editing (see below)
Attachments
And if you need to attach something, such as a CC3+ map, click the attach button in the toolbar. The forum has a limited set of file types it will allow, so if you need to post something not on the list, zip it up first. Use zip compression, the forum does not allow any other kinds of compressed files. Note that if you use the attachment button when attaching an image, it will show up inline in the bottom of the post. If you want images to be shown inline where you want them, make sure to use the image button instead.
HTML
This editor do allow you to edit the html behind the post if you need full control of the presentation. Do note that not all html code are allowed, for security reasons. You can do this by hitting the HTML view button on the toolbar.
Embedding
Certain content, such as YouTube videos and images can be embedded. Links to such content are automatically turned into embedded content. If you need to avoid this behavior, manually make the URL a link in the editor, and don't just paste it as plain text.
Automatic Link Parsing
Any plain text links in the post will be automatically turned into clickable links (or embedded content if appropriate). Note that this happens when the post is previewed or posted, it doesn't create the links while editing like the Rich editor does. To prevent the automation from touching your link, simply use the URL button in the editor to turn it into a link manually yourself. Then they won't be turned into embedded content, and you can control link text and URL yourself.
Quotes
You can quote other posts in the discussion by clicking the Quote link in each comment. This inserts the entire post as a quote, but you are encouraged to delete the parts you are not responding to. There are rarely any reason to quote an entire post, as the post itself should be readable right above anyway, but sometimes a few lines are needed to put your answer into context.
Mentions
A mention is just typing @username into your post. You should see a selector appear once you start typing the username, that allows you to select the right user to mention. Note that this can be a bit fiddly, so make sure it looks right when you are done, it is not supposed to end up with double @'s or other errors. Note that for a mention to work as intended, the username must be correct. A mention will notify the user that he has been mentioned, so a mention is also a way to draw the attention of someone not in the conversation already, provided the user pays attention to their notifications.
The HTML, Markdown and BBCode editors
These 3 editors are really just the same editor, just that they take different types of formatting codes. These are basically plain text editor, where all formatting have to be given via formatting codes in the appropriate language. The formatting toolbar looks the same as the Wysiwyg editor, but it will simply insert the appropriate formatting codes into your post, as opposed to showing a formatted view like that editor does.
Note that the Wysiwyg editor do allow you to edit the html code already, so you don't ever really need to use the HTML editor. And unless you really love BBCode or Markdown, you should probably just stick with the Rich or wysiwyg editor.
Formatting
Use the formatting toolbar to insert the appropriate formatting codes into your post
Emoticons
This editor automatically convert simple text-based emoticons to graphical ones. You can also select emoticons from the top menu, but the list is far shorter than the Rich editor.
Images
The editor supports multiple ways of inserting images into your post. For more about image posting, see this guide.
Attachments
And if you need to attach something, such as a CC3+ map, click the attach button in the toolbar. The forum has a limited set of file types it will allow, so if you need to post something not on the list, zip it up first. Use zip compression, the forum does not allow any other kinds of compressed files. Note that if you use the attachment button when attaching an image, it will show up inline in the bottom of the post. If you want images to be shown inline where you want them, make sure to use the image button instead.
Embedding
Certain content, such as YouTube videos and images can be embedded. Links to such content are automatically turned into embedded content. If you need to avoid this behavior, manually make the URL a link in the editor, and don't just paste it as plain text.
Automatic Link Parsing
Any plain text links in the post will be automatically turned into clickable links (or embedded content if appropriate). Note that this happens when the post is previewed or posted, it doesn't create the links while editing like the Rich editor does. To prevent the automation from touching your link, simply use the URL button in the editor to turn it into a link manually yourself. Then they won't be turned into embedded content, and you can control link text and URL yourself.
Quotes
You can quote other posts in the discussion by clicking the Quote link in each comment. This inserts the entire post as a quote, with the appropriate formatting tags, but you are encouraged to delete the parts you are not responding to. There are rarely any reason to quote an entire post, as the post itself should be readable right above anyway, but sometimes a few lines are needed to put your answer into context.
Mentions
A mention is just typing @username into your post. You should see a selector appear once you start typing the username, that allows you to select the right user to mention. Note that for a mention to work as intended, the username must be correct. A mention will notify the user that he has been mentioned, so a mention is also a way to draw the attention of someone not in the conversation already, provided the user pays attention to their notifications.
The Text Editor
This is the editor to use if you don't want any kind of formatting.
Everything you write with this editor will just turn out as plain text. It does not support any kind of formatting. Emoticons stay as plain text, and links are not automatically parsed into links, nor is there a way to make them links manually. It doesn't support attachments of any kind. Quotes can still be used, and appear as in plain text emails, i.e. with a > prefixing each quoted line.
I guess this is still a Wysiwyg editor, because all you see is plain text, and all you get is plain text :)