CSUAC for CC3+ - Full Install Instructions.
 Shessar
🖼️ 34 images Mapmaker
Shessar
🖼️ 34 images Mapmaker
I again want to thank Mark Oliva of the Vintyri Project for allowing us to download the CSUAC art from the Vintyri website. Without his generosity the ProFantasy users would be missing a great asset of the fantasy mapping community. Thank you Mark!
I also MUST thank the entire ProFantasy team for bringing us another wonderful program, for giving us these forums as a place to talk about mapping, and for giving us the ability to share user created content. I've never known another software company that is so supportive of their users. Thanks ProFantasy!
--------------------------------------------------------------------------------------------
Important Note - Working with the Data directory.
Right now, getting the CSUAC to work with CC3+ requires a manual install into your program data folder. Different versions of windows have this folder located in different places and you may have installed it in a location of your choice. Most newer windows operating systems have it hidden. You assume all responsibility for working in this hidden folder.
Page 7-8 of the CC3+ User Manual has a very good description on how to access the data folder. You can easily access the User Manual thought the CC3+ Help interface.
Please become familiar with where your data folder is and how to access it before proceeding with the CSUAC installation. It isn't difficult, but it is necessary for adding all user generated content.
--------------------------------------------------------------------------------------------
CSUAC for CC3+ Installation Instructions
STEP 1: Downloading all necessary files
1. Download the file CSUAC_for_CC3+.zip from the bottom of this post and save to your Desktop or Downloads folder.
2. Download all of the CSUAC FM8 files from the www.vintyri.org website and save to your Desktop or Downloads folder.
The files needed are:
BL_FM8_Fills.zip
BL1_FM8.zip
BL2_FM8.zip
BL3_FM8.zip
BL4_FM8.zip
BL5Pt1_FM8.zip
BL5Pt2_FM8.zip
BL6_FM8.zip
BL8Pt1_FM8.zip
BL8Pt1_FM8.zip
NOTE: There is no BL7_FM8.zip file
STEP 2: Extract Files
1. Unzip the CSUAC_for_CC3+.zip file.
-Open the unzipped folder.
- Right click the CC3Plus folder and choose copy.
-Navigate to C:ProgramData
-Right click on the ProFantasy folder and choose paste
2. Unzip the file BL_FM8_Fills.zip
-Open the unzipped folder
-Select all of the enclosed folders then right click on them and choose Copy.
-Navigate to C:ProgramData\ProFantasy\CC3Plus\Bitmaps
-Right click on the CSUAC Fills folder and choose Paste.
3. Unzip each of the files BL1_FM8.zip through BL8Pt2_FM8.zip.
-Open each unzipped folder.
For each folder:
-Right click and copy all of the enclosed folders.
-Navigate to C: ProgramData\ProFantasy\CC3Plus\Symbols
-Right click on the CSUAC folder and select paste.
STEP 3: Adding Menu Buttons for the CSUAC
1. Navigate to C:ProgramData\ProFantasy\CC3Plus
*If you don't have a fcw32.imn file in this directory
Copy the fcw32.imn file from
C: ProgramData\ProFantasy\CC3Plus\Menu
Paste it into C:ProgramData\ProFantasy\CC3Plus
* If you do have the file fcw32.imn in the root CC3 directory
Navigate to the folder C: ProgramData\Profantasy\CC3Plus\Menu
Open the fcw32.imn file using Notepad.
Append (copy/paste) the contents of this file to your existing fcw32.imn file.
Make sure you don't leave any empty lines inside the file, but do make sure there is a line break after the last line of content, or CC3 will crash on startup.
2. Start CC3. Click the screen tools button (Hammer icon at the bottom right of the screen), and turn on "Custom icon bar 3". I have mine placed to the right.
3. Close and restart CC3+
The symbols are now ready for use.
NOTE: If you have CSUAC Menu Buttons that are not showing, re-run the most recent update for CC3Plus. This should fix the issue.
If you have any problems or questions please post below.
I also MUST thank the entire ProFantasy team for bringing us another wonderful program, for giving us these forums as a place to talk about mapping, and for giving us the ability to share user created content. I've never known another software company that is so supportive of their users. Thanks ProFantasy!
--------------------------------------------------------------------------------------------
Important Note - Working with the Data directory.
Right now, getting the CSUAC to work with CC3+ requires a manual install into your program data folder. Different versions of windows have this folder located in different places and you may have installed it in a location of your choice. Most newer windows operating systems have it hidden. You assume all responsibility for working in this hidden folder.
Page 7-8 of the CC3+ User Manual has a very good description on how to access the data folder. You can easily access the User Manual thought the CC3+ Help interface.
Please become familiar with where your data folder is and how to access it before proceeding with the CSUAC installation. It isn't difficult, but it is necessary for adding all user generated content.
--------------------------------------------------------------------------------------------
CSUAC for CC3+ Installation Instructions
STEP 1: Downloading all necessary files
1. Download the file CSUAC_for_CC3+.zip from the bottom of this post and save to your Desktop or Downloads folder.
2. Download all of the CSUAC FM8 files from the www.vintyri.org website and save to your Desktop or Downloads folder.
The files needed are:
BL_FM8_Fills.zip
BL1_FM8.zip
BL2_FM8.zip
BL3_FM8.zip
BL4_FM8.zip
BL5Pt1_FM8.zip
BL5Pt2_FM8.zip
BL6_FM8.zip
BL8Pt1_FM8.zip
BL8Pt1_FM8.zip
NOTE: There is no BL7_FM8.zip file
STEP 2: Extract Files
1. Unzip the CSUAC_for_CC3+.zip file.
-Open the unzipped folder.
- Right click the CC3Plus folder and choose copy.
-Navigate to C:ProgramData
-Right click on the ProFantasy folder and choose paste
2. Unzip the file BL_FM8_Fills.zip
-Open the unzipped folder
-Select all of the enclosed folders then right click on them and choose Copy.
-Navigate to C:ProgramData\ProFantasy\CC3Plus\Bitmaps
-Right click on the CSUAC Fills folder and choose Paste.
3. Unzip each of the files BL1_FM8.zip through BL8Pt2_FM8.zip.
-Open each unzipped folder.
For each folder:
-Right click and copy all of the enclosed folders.
-Navigate to C: ProgramData\ProFantasy\CC3Plus\Symbols
-Right click on the CSUAC folder and select paste.
STEP 3: Adding Menu Buttons for the CSUAC
1. Navigate to C:ProgramData\ProFantasy\CC3Plus
*If you don't have a fcw32.imn file in this directory
Copy the fcw32.imn file from
C: ProgramData\ProFantasy\CC3Plus\Menu
Paste it into C:ProgramData\ProFantasy\CC3Plus
* If you do have the file fcw32.imn in the root CC3 directory
Navigate to the folder C: ProgramData\Profantasy\CC3Plus\Menu
Open the fcw32.imn file using Notepad.
Append (copy/paste) the contents of this file to your existing fcw32.imn file.
Make sure you don't leave any empty lines inside the file, but do make sure there is a line break after the last line of content, or CC3 will crash on startup.
2. Start CC3. Click the screen tools button (Hammer icon at the bottom right of the screen), and turn on "Custom icon bar 3". I have mine placed to the right.
3. Close and restart CC3+
The symbols are now ready for use.
NOTE: If you have CSUAC Menu Buttons that are not showing, re-run the most recent update for CC3Plus. This should fix the issue.
If you have any problems or questions please post below.


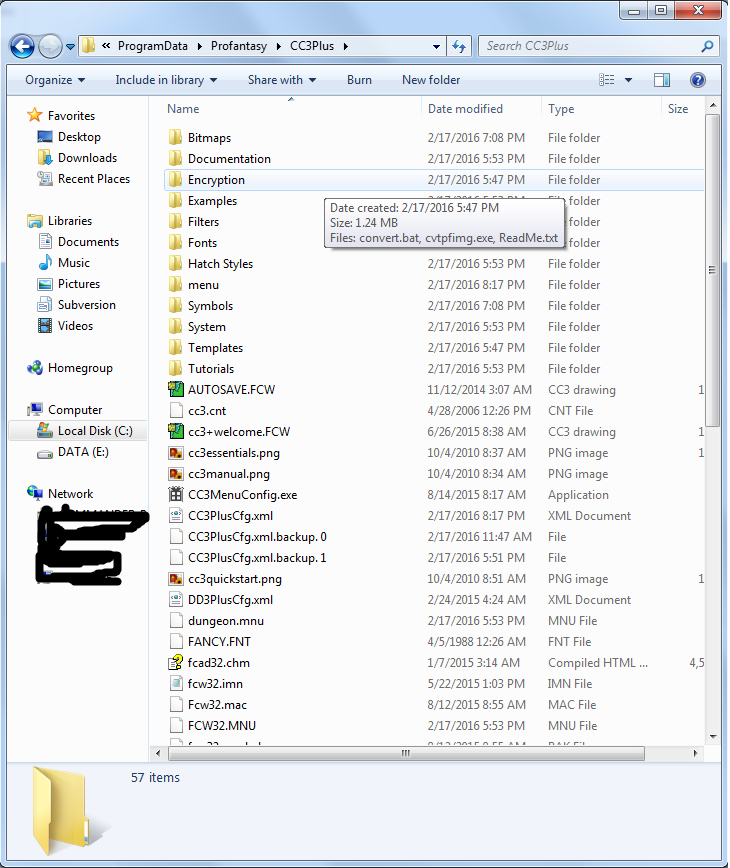
Comments
I do have C:\ProgramData\Profantasy\CC3Plus\menu, and was able to combine the contents fcw32.imn (CC3+) with the first few lines of my old fcw32.imn (CC3) file and make it work.
The .imn file should be in C: ProgramData\ProFantasy\CC3Plus\Menu
I've fixed this in the original instructions.
If any other errors are found, or if something doesn't make sense, let me know.
My CSUAC folder looks like this:
I assume it is a file path problem, but I have tried moving things around and can't seem to find the correct path. Any help would be much appreciated.
I think I over wrote fcw32.imn by mistake, anyone have the base file so I do not need to reinstall it all?
Thanks
lfseeney at Comcast . net
I don't think that any of the CC3+ add-ons have created a fcw32.imn file yet, so the CSUAC menu items should be the only thing in it. You should be OK just copying the file over.
(Unless one of the new annuals uses it. Can someone who has this years annual check for me. I've only seen the .imn file used once before, but I'd hate to be wrong.)
Learning curve is enough without me causing more issues
Thanks all!
As ProFantasy continues their updates to the CC3+ add-ons, some of the old icons that I've used for the CSUAC Buttons no longer work. I have now updated the fcw32.imn to use all of the new icons.
The ZIP file in my first post has been updated so if you have just downloaded it, you are fine.
If you already have the CSUAC and notice that not all of the buttons are showing, you can just download the zip file from this post, extract and overwrite the fcw32.imn file located in:
C:ProgramData\ProFantasy\CC3Plus.
Not sure which version you have? If the buttons for Creatures, Animals, and People are missing then you have the old version.
Questions? Problems? Let me know.
If I wanted to add more stuff into say Trees bare, is there anything I need to do besides moving the new files in?
Just want to be sure so I do not break something. As I just got it all working.
Thanks
Lee
Thanks
I have one question, if you could help, please: I do not have all of the menu icons available. For example, I have creatures, equipment, vehicles, vegetation, furniture, and structures; I do not have a menu icon for humanoids and animals (the human-like face and the green animal icons I can see from the above post by evad12). I copied/pasted the fcw32 file as outlined above, and opened my copy side-by-side with the one above to compare, and they are identical. If anyone has any ideas how I can get those 2 custom toolbar menu buttons to show up, I'd be most grateful.
http://forum.profantasy.com/comments.php?DiscussionID=5102&page=1#Item_3
If not, which do you have?
Still frustrated
Why can't they just make them available as free Art packs which could self install
One must take it or leave it as it is. The rest of what you want is not allowed.
It sounds like you are still having difficulty getting it installed. What problems are you having?