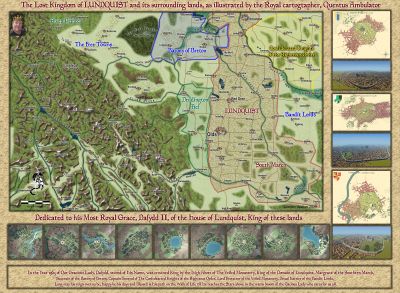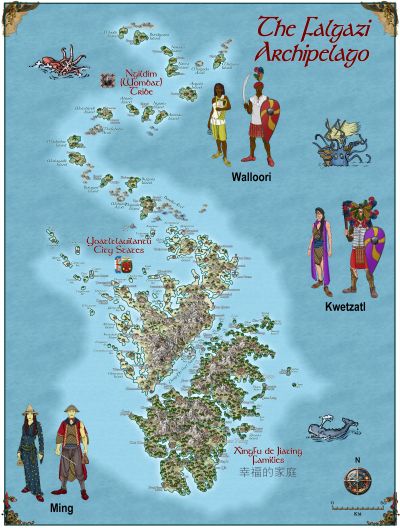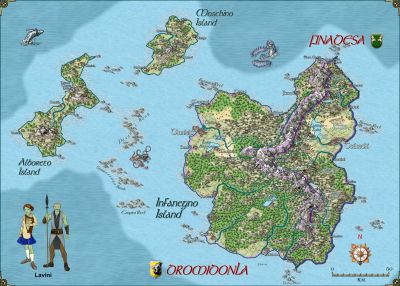Quenten
Quenten
About
- Username
- Quenten
- Joined
- Visits
- 7,173
- Last Active
- Roles
- Member
- Points
- 2,847
- Birthday
- November 29, 1950
- Location
- Australia
- Real Name
- Quenten Walker
- Rank
- Mapmaker
- Badges
- 16
Reactions
-
Making outlines thicker?
-
Reinstalling - query re Symbol Set 3 modern & Cosmographer Pro
-
[WIP] City of Wolfwell Falls (CA211 Watabou City Revisited)
-
Problem with combining path
First I had to cut the two areas to delete the lines joining them - which was a bit tricky. Then, I have used SIMPLIFY, with unit of 1, successfully combined the two, then fractalized with depth 40, number of times 1. The main mass is in red.
I suggest you use Glow, outside, colour 66 with appropriate blur size, and strength as 100 to give the coastline effect, rather than a separate coastline sheet. This cuts out the problem of nodes too close together.
I hope this helps.
-
Problem with combining path
The problem nearly certainly is far too many nodes in the big continent. Either reduce the nodes, or accept that your main continent landmass will be in 2 halves - it will still look the same as if it were one. I had the same trouble with my Myirandios world many years ago.
BTW, the best command to use to reduce nodes without totally destroying the look of your coastline is SIMPLIFY.