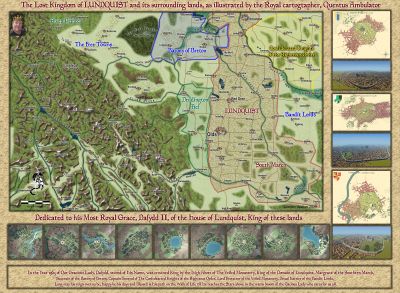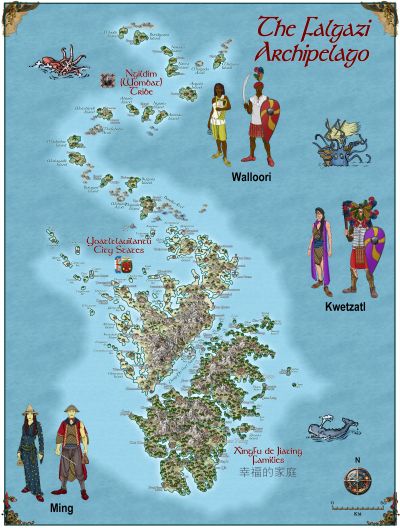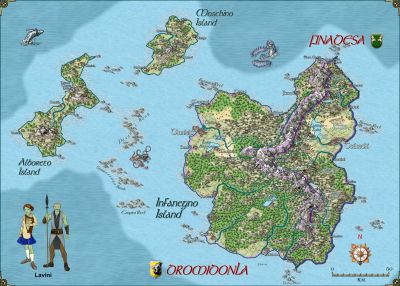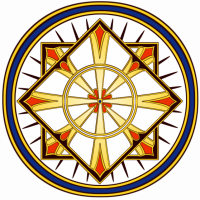Quenten
Quenten
About
- Username
- Quenten
- Joined
- Visits
- 7,180
- Last Active
- Roles
- Member
- Points
- 2,855
- Birthday
- November 29, 1950
- Location
- Australia
- Real Name
- Quenten Walker
- Rank
- Mapmaker
- Badges
- 16
Reactions
-
Advice for planning a major city?
-
WIP: Bleakmoor Harrow - Continent of Estonisch
-
WIP: Bleakmoor Harrow - Continent of Estonisch
OK, then if that is the case, nothing needs changing - though perhaps the open areas need explaining. Google maps shows the true density of the Amazon, and the open spaces are either economic activities or settlements or tribal lands (though the latter are also quite densely covered with forest).
This is just one aerial view of the Amazon - so if anything, your jungle is less dense!!! LOL
-
Is there a runic font?
That is exactly what Explode Text does, but it makes editing them more difficult. SO make sure you get it right before exploding. I did that in the Atlas Magumul Empire of minotaurs in the north-western part of Artemisia.
https://atlas.cdn.monsen.cc/atlas/artemisia/hi/magumul%20empire.png
-
Creating large cities without crashing
My advice is to show only all the buildings by hiding all sheets without Buildings on them, then dividing the buildings into various districts suing layers. Then hiding all building layers except the district you are working on. And the more bitmap symbols you use, the better - i know it takes longer, but the map will actually look better as well as run better.
Here is your FCW with the buildings divided into 5 separate layers - North, South, East, West and Central. You can hide those layers except for the district you are working on. I suggest you use bitmap buildings for at least 20% of the buildings you have in the map - just delete a few houses here and there and use bitmap ones instead.
Incidentally, I had no trouble or even much of a delay in redrawing the map with all buildings showing, with Sheet effects on.