Tome of Ultimate Mapping v3 Tutorial Problem
I was doing the tutorials in the Tome of Ultimate Maping v3, yesterday as quick brush up on using CC3, and am running into a problem with some of th making a Local Map From a Regional Map section.
I follow the instructions on pages 42-43, but my Paste of the copied part of the regional map to the local map isn't matching up with the illustration as shown in steps 11 & 12 on pg.43.
It looks like the copied portion of the Regional Map was scaled down a bit during the pasting of it into the Local Map in the pictures of the Tome.
My paste doesn't have all of the ship, all of one hill, some of the land, etc. in it.
I've attached a screen shoot to show what is showing up in mine.
Any idea on what I'm doing wrong? I did the tutorial several times and the result is the same.
I follow the instructions on pages 42-43, but my Paste of the copied part of the regional map to the local map isn't matching up with the illustration as shown in steps 11 & 12 on pg.43.
It looks like the copied portion of the Regional Map was scaled down a bit during the pasting of it into the Local Map in the pictures of the Tome.
My paste doesn't have all of the ship, all of one hill, some of the land, etc. in it.
I've attached a screen shoot to show what is showing up in mine.
Any idea on what I'm doing wrong? I did the tutorial several times and the result is the same.


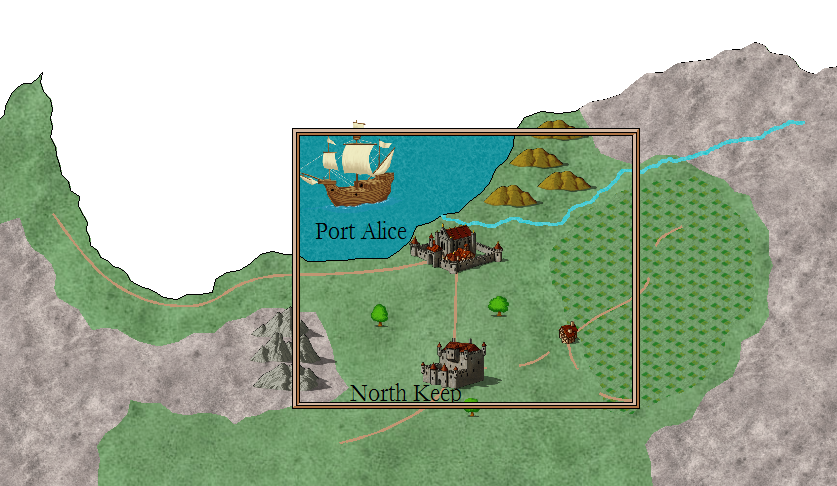
Comments
Now, it's been a while back since I did this part of the tutorial so I'm not really sure what I did.. I do remember that after I followed the tutorial to the letter, it worked.. But I kept going off course because I skipped certain steps or didn't really understand them..
There were some minor details that really were of big influence of the end result.. The part that confused me most was that the mountains didn't have to be pushed back while the rest of the terrain in the frame did.. For me, what helped was understanding what the tutorial was trying to do.. For this to understand it's quite important to know how the sheets work..
Like I said, my memory is rusty.. and maybe you already understood all this but the tutorial helps you in creating a new coastline + land (by copying all the green terrain inside of the frame and 'pushing it back').. Then, you basically place a copy of the mountainous terrain on top of the mountainous terrain (this really confused me!) and just leave it there.. Afterwards, you delete the lands and mountainous terrain outside of the frame.. and if you did everything correctly the mountains you copied and the land that was pushed back should still be in the frame..
Don't worry about the ship and the mountains. You have to resize them instead of cutting them out of the frame (the ship would look ridiculously big if you didnt - same goes for the cities, hills etc)..
Overall, the effectiveness of the exercise wasn't that helpful for me (If I would make a blowup part of the map, I would just make a new one and base it on the bigger scale map instead of copying it - much less headaches!) but this exercise did give me a better grasp on the different techniques.. Judging on our difficulties I do think it's not the best written part of the tutorials.. If I would have better understood what I was doing I think it would have been a bit easier..
Good luck with the Tome! I took a break from Overland when I finished the symbol catalogue stuff and am now working my way through the Dungeon Designer tutorial because I am working on a dungeon for my group.. After this I will go back to Overland and tackle the fill styles etc.. Not the most exciting bits but I still don't fully understand what I'm doing most of the time..
Looking forward to seeing your maps!
The older CC2 version of the tome has a similar tutorial and so does the full CC3 User Manual. However, the version in the CC3 manual doesn't give an exact size area you are making your regional map from and just shows how to remove the excess from what your local map after you pasted a copied section of the regional map into a a new map to make a local one. You don't end up with any problems with land not being the right size in the regional map in that tutorial. The CC3 User manual has the similar tutorial on pages 40-42 of it.
When I got Tome v3 when it was released I chose not to do tutorials that I was familiar with the procedures of that were covered in other CC materials in about the same detail and just focused on sections that went into detail about things I was doing. (I had done the similar tutorials when I read those older other sources.)
I only discovered the problem as I said doing the tutorial as I wanted to spend some time to do a quick brush up on using CC3 since I usually don't use all the functionality in it.
So again does anyone know when I follow the tutorial my land, etc. doesn't fit the local map correctly? I redid the tutorial exactly per the instructions several times and result is the same.
The only way I can get it to match close like the example is to scale the copied regional stuff a bit right before I type 0,0 and hit Enter during the pasting. So I fairly certain that copied stuff is being scaled down, but I'm not sure how much exactly and why it is scaled down.
I am unsure how this happened when the tutorial was made, but I apologize for any confusion and frustration caused by it. The area you get inside the map border on the destination drawing should of course be identical to the area inside the red rectangle.
I'll make sure to fix this for later releases of the Tome, but in the meantime, if you want to scale your map so the images match up, follow the following steps.
- Immediately after pasting the area into the new map (Immediately after doing step 11), before doing anything else, click the Scale button in the left toolbars.
- Hit P on the keyboard (to select by Prior), then D for Do It.
- The command prompt asks for scale origin. Type in 0,0 and hit enter
- The command prompt asks for scale, type in 0.85 and hit enter. This will scale the map down to 85%, which matches the images more closely (Although not perfectly. The map seems to have different scaling for X and Y)
- Continue the tutorial from step 12.
~Dogtag
I was wondering what was going on.
When ever you do update the tome with this fixed please make a post so me and others can know to re-download an reinstall the Tome to get the fixed version.